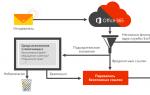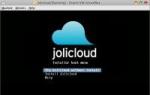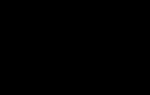Как быстро и самостоятельно найти и установить плагин на WordPress. А также о быстром способе работы с настройками
Ориентировочно с версии 2.7 Вордпресс начал поддерживать автоматическую установку и обновление плагинов и тем без ввода данных FTP для загрузки файлов. На многих хостингах эта фишка работает, но на некоторых она все же не срабатывает и требует ввести данные ля доступа по ФТП. Честно говоря это напрягает и я решил вплотную разобраться, как это исправить.
После долгих поисков в сети удалось кое-что найти. Судя по всему, основной причиной выдачи подобного запроса для загрузки через FTP оказывается недоступность стандартной временной папки в операционной системе сервера. Попросту, Вордпресс не знает куда загружать и где распаковывать файл плагина или темы для дальнейшей установки или обновления.
Решить эту проблему можно прямо в конфигурационном файле wp-config.php , указав идентификатор временной папки еще парочку строк кода, чтобы движок понимал что и куда загружать.
И так, открываем файл конфига и ищем следующую запись.
define("DB_COLLATE" , "" );
Вставляем после нее следующую строку:
define("WP_TEMP_DIR" ,"/path/to/tmp/dir" );
где /path/to/tmp/dir - собственно путь к временной папке. Я создал в папке Вордпреса временную temp и указал к ней путь от корня хостинга.
if (is_admin()) { add_filter("filesystem_method" , create_function("$a" , "return "direct";" )); define("FS_CHMOD_DIR" , 0751); }
Если вы все сделали правильно и указанный путь верен, то теперь WordPress должен устанавливать и обновлять компоненты без запроса фтп доступа.
Но опять таки, в зависимости от настроек сервера могут возникнуть проблемы с доступом к папкам самого WP и может высочить что-то подобное:
Не удалось создать директорию. /var/www/clients/client0/web1/web/lib/wp-content/upgrade/w3-total-cache.tmp .
Чтобы не было такого, задаем права доступа на созданную временную папку и папку wp-content:
chmod 777 wp-content
Если вы не знаете что это такое и как сделать, то проще всего воспользоваться файловым менеджером типа FileZilla. Установив данный клиент и зайдя на сервер с вашими данными ФТП ищем папку с Вордпресс, после чего выбираем папки и в контекстном меню выбираем пункт согласно следующему рисунку.

Устанавливаем права как указано на следующем скриншоте:

Жмем ОК и теперь все готово.
После данных операций все должно работать! Например, при попытке обновить плагин вы должны в результате увидеть что-то подобное:

Рад вновь приветствовать своих читателей и посетителей этого блога!
В одной из статей мы уже рассмотрели первичные, так сказать базовые, и теперь пора переходить к более глубокому "тюнингу". А делать мы это будем при помощи плагинов.

Т.е. это некий дополнительный модуль, который расширит функционал нашего движка WordPress. И работать с плагинами мы будем на всем протяжении жизни и развития блога. Но прежде всего, нам нужно узнать, откуда можно скачать и как установить плагины Worpdress , эти два вопроса мы сегодня и рассмотрим. Ведь новички в блоговедении и сайтостроении довольно часто ими задаются.
Откуда скачивать плагины WordPress
По источнику расположения плагинов, можно выделить три категории мест, откуда их можно скачать:
- официальный репозиторий WordPress.org ;
- официальный сайт разработчика того или иного плагина;
- неофициальные, любительские сайты, сборники плагинов и т.п.
Я надеюсь, вы понимаете, что пользоваться третьим пунктом крайне нежелательно . Особенно на сайтах-сборниках плагинов. Есть, конечно, и исключения, типа Mywordpress.ru , где собраны наиболее популярные, а главное – русифицированные плагины. Но в любом случае, я рекомендую по возможности избегать всякого рода непонятных источников.
По поводу второго пункта. Я лично не доверяю плагинам, которых нет в официальном репозитории. По той простой причине, что если задать себе вопрос: "А почему их там нет? ", в голову приходят не самые лицеприятные мысли. Либо модераторы wordpress.org не пропустили в официальное "хранилище" этот плагин по каким-либо причинам, в том числе, возможно, связанным с различными уязвимостями. Либо сам автор не хочет его там публиковать. И причины для такого поступка тоже вырисовываются не самые радужные.
Ну и третье – плагин попросту может уже не поддерживаться и не развиваться, а на сайте разработчика до сих пор "висеть" доступным для скачивания. Так что вывод напрашивается сам собой: скачивать плагины желательно из официального репозитория .
Репозиторий – это, как правило, официальное хранилище каких-либо данных, файлов, обновлений и т.д.
Чтобы скачать необходимый плагин, нужно посетить страницу wordpress.org/extend/plugins/ и воспользоваться поиском.

Вписываем в строку поиска название нужного плагина и жмем на кнопку "Search Plugins". В поисковой выдаче может быть как искомый плагин, так и схожие с ним по функционалу или по названию. Выбираете необходимый, и нажимаете на его название

После чего откроется страница, посвященная этому плагину. На ней вы можете ознакомиться с описанием, скриншотами, информацией об изменениях в новых версиях и т.п. Но нам сейчас важнее вот эта кнопочка:

Смело нажимайте на нее, и сохраняйте архив.zip, в который упакован plugin, в удобное для вас место на компьютере.
Теперь самое время поговорить о том, как их устанавливать.
Как установить плагин WordPress
Существует три варианта установки плагинов WordPress на удаленный хост.
- через файловый менеджер в панели управления (ПУ) вашего ;
- через FTP-клиент;
- через админку самого Вордпресс;
PS: Если Ваш блог находится на локальном хостинге, то прямым копированием папки
Все плагины должны устанавливаться в папку: корневая_директория_блога/wp-content/plugins. Корневая директория, это, как правило, папка public_html .
Рассмотрим сначала вариант установки посредством файлового менеджера ПУ. Стоит сразу отметить, что не все хостеры используют одинаковые ПУ (а некоторые вообще не имеют файлового менеджера), поэтому некоторые моменты могут незначительно отличаться. Но в целом, алгоритм действий выглядит так:
Заходим в ПУ => Ищем раздел "Файловый менеджер" (название может немного отличаться, но я вроде всегда встречал именно такое наименование) => Заходим в этот раздел, и открываем одну папку за другой (как на обычном компьютере), пока не достигнем папки plugins (напомню, она находится в папке wp-content, которая, в свою очередь, находится в корне блога) => Теперь ищем кнопочку с надписью "Закачать", "Загрузить" или что-то похожее => Нажимаем на нее, и в появившемся окне, жмем на кнопку "Добавить файл" или кнопку с аналогичным названием. И указываем zip-файл, который мы скачали ранее.
Все, начнется загрузка... После того, как она завершится, вы увидите закачанный архив, отметьте его галочкой, и найдите кнопку "Распаковать" (или с аналогичным названием). Если все сделано правильно, то в админпанели блога, в разделе "Плагины" вы увидите строку, с названием плагина. Но он еще неактивен. О том, как активировать плагины я напишу чуть ниже. Хотя, что там писать? Достаточно просто нажать на "Активировать", и если плагин рабочий, через пару секунд он уже будет активным.

А вот о том, что плагины можно условно разделить на две категории: нуждающиеся в настройке и нет, мы еще поговорим.
Что еще можно добавить про метод установки через файловый менеджер ПУ? Наверное, только то, что это далеко не самый удобный и распространенный способ.
Гораздо быстрее и комфортней делать это через FTP-клиент.
Наиболее популярные в настоящее время FTP-клиенты – это FileZilla и Total Commander. Некоторые используют для этих целей текстовый редактор Notepad++. Мы же сейчас будем говорить о том, как установить плагин при помощи клиента FileZilla .
В подробности его настройки в этой статье я вдаваться не буду. Сразу же перейдем к "заливке" нужных файлов на хост. В FileZilla, впрочем как и в большинстве других ФТП-клиентов, основная рабочая область разделена на две части – локальная (слева) и удаленная, т.е. сам хост, к которому мы подключаемся (справа). Так вот вся задача состоит в том, чтобы "перетащить" мышкой нужную папку из левой части в правую. Элементарно, Ватсон! =)
Естественно, перетаскивать нужно в папку plugins, а не куда вздумается. Дожидаемся, когда все файлы будут переданы. Плагины для вордпресс, как правило, весят мало, поэтому ждать долго не придется.

Да, кстати, забыл сказать. Скачанный ранее архив нужно распаковать, чтобы получилась папка с одноименным названием. И заливать на хост именно папку.
Теперь, как и в первом случае, остается только активировать плагин и заняться его настройкой, если это необходимо.
Ну и наконец, самый приятный, самый безопасный, самый быстрый способ установки и активации – это установка плагинов WordPress через админку блога. Необходимо перейти в раздел "Плагины" – "Добавить новый", и в поле поиска вписать искомое название. Нажимаем на кнопочку "Поиск плагинов":

Кстати, здесь же можно загрузить уже скачанный ранее плагин, который находится у вас на компьютере.

Такой метод загрузки гораздо предпочтительней , нежели через ПУ (я, кстати, предпочитаю хостинг BeGet https://beget.ru/ , и вам советую), по нескольким причинам:
- не нужно дополнительно логиниться в ПУ хостингом;
- не нужно ничего распаковывать/упаковывать – плагин загружается прям в архиве и самостоятельно распаковывается.
Так вот, после того, как осуществлен поиск, мы увидим его результаты, а их, как правило, будет много, в порядке убывания релевантности запроса. Т.е. самым первым будет тот плагин, который больше всего соответствует поиску. Выбираем нужный, и жмем установить.

Соглашаемся с установкой, и через доли секунды увидим результат. Если все прошло успешно, можно сразу его и активировать. А можно вернуться к установщику без активации.

Собственно, это все. Таким же образом устанавливаются любые другие плагины. Если плагин имеет какие-то настройки, то обычно, он добавляет свой пункт в меню адмипанели. А располагается этот пункт или отдельной строкой в меню, или в "Инструментах", но чаще всего в "Параметрах".
На сегодня все, друзья. В следующей статье мы рассмотрим для будущей работы блога, и их настройки. Постараюсь опубликовать ее в ближайшее время, так что, подпишитесь на обновления блога, если вам интересна эта тематика. Ну а если у вас имеются какие-то вопросы, смело задавайте их в комментариях.
Всем привет!
Сегодня пост будет посвящен в основном новичкам в блогосфере, и в нем мы рассмотрим, как установить плагин на wordpress ? Я тут подумал, что мой блог посещают не только продвинутые блоггеры, но и ребята, которые только создали или в скором времени собираются создать свой сайт.
И чтобы их не обделять полезной информацией, я решил написать эту статью. В ней я расскажу про все известные мне способы установки плагина на wordpress с подробным описанием и . И в дальнейшем, когда буду писать пост про какой-либо полезный плагин, мне не придется заново описывать его установку, достаточно будет дать ссылку на эту статью.
Давайте для начала разберем, что вообще такое плагин? Раз вас начали интересовать такие вопросы, то вы наверняка уже знаете о том, что для различных блог-платформ существуют темы оформления или их еще называют шаблоны? Так вот плагин — это программное дополнение шаблона вашего ресурса. Я надеюсь, вы понимаете, что все шаблоны разные и в один шаблон не представляется возможным запихнуть все функции, да они и ни к чему. Вот для этих целей и разрабатываются различного рода дополнения.
Каждый из них по-своему уникален и отвечает за дополнительную функцию вашего шаблона. Для понимания приведу несколько примеров. Плагины и предназначены для улучшения индексации и поисковой оптимизации ресурса. и помогают улучшить комментируемость блога. придает привлекательность внешнему виду блога за счет вставки красивых кодов.
На самом деле примеров может быть очень много, но не будем углубляться, этого будет достаточно. Плагины однозначно нужны, без некоторых из них просто не обойтись! НО… и переусердствовать с ними тоже не стоит, так как каждый из них дает определенную нагрузку на блог, что может привести к снижению скорости загрузки всего ресурса в целом, а это плохо скажется на его продвижении.
Если есть возможность, то лучше заменить их на обычный код. Об этом я уже писал целую статью и всем кто с ней не знаком советую . А мы переходим непосредственно к рассмотрению темы нашей статьи, установка плагинов wordpress.
Как установить плагин wordpress
Для наглядности и более детального понимания буду показывать все на конкретном примере. За основу давайте возьмем . Все остальные дополнения устанавливаются аналогично, единственное, некоторые из них имеют свои настройки, но о них в этой статье писать нет смысла. Настройки каждого конкретного плагина будут рассматриваться в отдельных постах, посвященных только им. Итак, будем считать, что вы его скачали, приступаем к установке.
1. Установка плагина при помощи панели управления хостингом.
Для установки вам потребуется зайти в панель управления хостингом вашего ресурса в папку, где находятся все плагины. В зависимости от хостинга путь до папки будет следующим: httpdocs или public_html/wp-content/plugins и нажать на ссылку «Закачать файл»:

Так выглядит панель управления моего хостера. У вас она может отличаться по внешнему виду, но все основные функции на всех нормальных хостингах схожи. Я пользуюсь хостингом «Макхост» и меня он полностью устраивает! Как-нибудь напишу отдельный пост на эту тему, не пропустите, . Идем дальше.
Указываем путь до плагина и жмем «Закачать»:

После закачки архив с плагином отобразится в панели управления хостингом в папке plugins. Вам потребуется разархивировать его, после чего сам архив можно удалить, чтобы он не занимал лишнее место на хостинге. Для этого поставьте галочку напротив архива и нажмите «Удалить»:

После активации он начнет функционировать! Но опять же не забывайте, что некоторые из них требуют отдельных настроек! Описанный метод установки не самый удобный, но все же стоит о нем знать.
2. Установка плагина с помощью ftp — клиента filezilla.
Как установить плагин wordpress при помощи filezilla? Этот способ более удобнее предыдущего, но все же я предпочитаю загружать их через административную панель. Об этом способе мы поговорим в следующем пункте, а пока рассмотрим загрузку через . Итак, подключаемся к своему хостингу при помощи filezilla. И переходим в папку plugins, по тому же пути, что и в первом пункте.
И теперь вам просто нужно перетащить папку с плагином из того места вашего ПК (персонального компьютера), куда вы его скачали, в открытую папку plugins вашего ftp — клиента:

Но здесь есть один нюанс. Перед тем, как перетащить плагин в соответствующее окно ftp — клиента, его необходимо разархивировать. Причем учтите, что файлы могут быть заархивированы в несколько папок. Вам нужна последняя папка, в которой хранятся все файлы, ее и нужно будет загрузить на хостинг. Дальше, так же как и в первом пункте, переходим в административную панель и активируем его!
3. Установка плагина через административную панель.
Ну а теперь рассмотрим последний и самый удобный, на мой взгляд, способ установки, через административную панель вашего ресурса. Почему самый удобный? Да потому что не нужно ничего разархивировать, удалять и т.д. А делается все намного проще.
Переходим в административную панель/Плагины и жмем в самом верху на ссылку «Добавить новый». Перед вами откроется следующее окно:

Здесь вы можете просмотреть плагины по самым популярным меткам, просмотреть весь каталог дополнений wordpress, воспользоваться поиском и многое другое. Разобраться в этом окне не составит труда, все написано на понятном русском языке. Но давайте все-таки разберем, как установить плагин на сайт.

В этом окне нажимаем «Активировать»:

Все! Плагин установлен и активирован! Как видите, минимум движений, максимум эффекта. Вот за это я и пользуюсь именно этим способом установки плагинов wordpress. А каким способом будете пользоваться вы, решать только вам. Надеюсь, мой пост будет для вас полезен. И теперь вы тоже знаете, .
Победители кроссворда на сайт №9
Ну а теперь пришло время подвести итоги .
Победители кроссворда на сайт №9:
1 место — Михаил
(pizza-gotova.com) — 150 рублей
2 место — Максим
([email protected]) — 100 рублей
3 место — Александр
(vedrogaek.ru) — 50 рублей
Поздравляю всех ребят, молодцы! Но хотелось бы задать вопрос одному из победителей, причем 4-х кратному, и все четыре раз первое место! Михаил, как??? Как вам удается столь быстро разгадывать кроссворды??? Для остальных читателей моего блога поясню. Вот уже четвертый кроссворд подряд Михаил разгадывает его первым!
И ладно бы первым, но вы не представляете, за какое время он это делает? Стоит мне только опубликовать очередной кроссворд, через максимум 5 минут , я получаю на него правильный ответ от Михаила! Я не преувеличиваю, это на самом деле так. Я не знаю, как вы это делаете Михаил, но я в шоке!
Такое ощущение, что Михаил — это ходячая энциклопедия! Он просто сидит и ждет, когда я опубликую очередной кроссворд, а потом в считанные минуты расправляется с ним не оставив ни малейшего шанса занять первое место остальным участникам! В общем, я не знаю, как у вас это получается, но это что-то! Очень хотелось бы узнать секрет вашего успеха Михаил и наверное не только мне…
В общем, жду кошельки всех победителей, для перечисления вознаграждений! И на этой заключительной ноте я со всеми прощаюсь, увидимся в новых постах!
Система управления сайтом WordPress получила столь широкую популярность не только за счёт бесплатности, но и благодаря большому количеству плагинов, которые могут решить практически все стандартные задачи. Однако иногда разработчики перестают обновлять написанные плагины, в связи с чем у пользователей встаёт вопрос невозможности обновления WordPress до последней актуальной версии. Когда разница в версиях становится весьма значительной, то многие другие плагины уже так просто нельзя установить, поскольку их актуальные версии используют новый функционал CMS, которые отсутствует в более ранних версиях.
В списке плагинов в этом случае отображается надпись «Несовместим с вашей версией WordPress». Поэтому появляется необходимость установки плагина не напрямую из WordPress, а установка из zip-архива.
Также данный способ будет полезен тем, кто покупает плагины в интернет-магазинах. После покупки вам даётся ссылка на скачивание оплаченного плагина.
Итак, чтобы установить плагин WordPress вручную, необходимо перейти на страничку плагина на официальном сайта Вордпресса. Для примера будем рассматривать плагин для работы с формами «Contact Form 7». Пролистываем страницу в самый низ и ищем блок предыдущих версий «Previous Versions». Выбираем ту версию плагина, которая подходит для вашей версии WordPress и нажимаем кнопку «Скачать».

 Теперь встаёт вопрос, как установить скачанный плагин в WordPress? Переходим в раздел «Плагины» и рядом с заголовком нажимаем на кнопку «Загрузить плагин».
Теперь встаёт вопрос, как установить скачанный плагин в WordPress? Переходим в раздел «Плагины» и рядом с заголовком нажимаем на кнопку «Загрузить плагин».

Откроется страница с формой загрузки архива. Выбираем файл, нажимаем на «Установить» и ожидаем окончания установки. Плагин сначала загрузится, а уже затем будет производиться установка.

При успешном выполнении операции откроется страница с заголовком «Установка плагина из файла: contact-form-7.4.3.1.zip», а внизу будет ссылка «Активировать плагин».

После активации плагин появится в общем списке установленных плагинов.

Как и другие плагины, плагин загруженных на сайт из архива, установился в папку wp-content/plugins .
Однако возможны случаи, когда при установка завершится ошибкой. Скорее всего причиной этому может служить то, что архив внутри себя содержит архив плагина, а сам таковым не является. В него может быть помещена документация, примеры и другая информация, которая прилагается к плагину при покупке. В такой ситуации следует извлечь архив и найти в нём архив с названием плагина. Чтобы убедиться, что это именно тот файл, что вам и нужен, можно зайти в архив - внутри в корне должен лежать php-файл с названием плагина.
Если таким способом установить плагин всё таки не получилось, можно загрузить распакованную папку самостоятельно по FTP. Для этого можно использовать любой ftp-менеджер, например, FileZilla. Относительно корня сайта, нужно перейти в папку /wp-content/plugins и в неё произвести загрузку папки с плагином.

Если на сайте установлена тема Avada или любая другая тема, всё равно установка плагинов идёт в ту же самую папку.
Один из самых популярных вопросов среди новичков в WordPress - это: Почему я не могу установить новые плагины в WordPress? Как правило, вместе с этим вопросом сразу всплывают и другие, например, что это за сообщение о переходе на платный тариф, или где вообще в консоли находится меню с Плагинами?
Если вы хоть раз сталкивались с похожими проблемами, тогда эта статья для вас. В этом небольшом уроке мы перечислим самые распространенные причины, по которым вы не можете установить на WordPress новые плагины.
1. Вы используете WordPress.com
wordpress.com - это хостинг-сервис для блогов. Если вы размещаете свой сайт на бесплатном тарифе WordPress.com, у вас будут максимально урезаны возможности в консоли управления сайтом. И главное ограничение - вы не сможете устанавливать свои плагины.

Пользователи WordPress.com не могут устанавливать плагины, пока они не перейдут на бизнес тариф за $299 в год.
Если вы не хотите платить столько денег, самый очевидный шаг - переход на отдельный хостинг и бесплатную платформу WordPress.org
С этим вам поможет наш WordPress
хостинг, ознакомьтесь с услугой:
2. Вы столкнулись с ограничением Memory Limit
Это вторая по распространенности проблема, которая будет мешать вам добавить на сайт новую тему или плагин.
Проблема связана с так называемым PHP memory limit. Есть определенные настройки на стороне вашего хостинг провайдера, а также в самом ядре WordPress, которые задают лимит на максимальное использование памяти, выделяемой для обработки PHP скриптов.
Когда какой-то процесс, вызванный PHP скриптом, затребует больше памяти, чем установлено в этом лимите, процесс будет прерван, и вы увидите похожую ошибку:
Fatal error: Allowed memory size of 67108864 bytes exhausted
Самый быстрый способ попробовать самому повысить этот лимит памяти - это добавить в ваш файл wp-config.php следующую строчку кода:
Define("WP_MEMORY_LIMIT", "256M");
Если это не помогло, обратитесь в техподдержку вашего WordPress хостинга с просьбой поднять PHP memory limit.
3. У вас не хватает прав доступа
У WordPress есть встроенная система управления .
Иногда владелец сайта или главный разработчик специально не заводит для пользователей учетную запись с правами Администратора . Вместо этого как правило создается пользователь с правами Редактор .

Меню Администратора / Меню Редактора
К сожалению, только Администраторы могут устанавливать и активировать плагины на WordPress.
Если вы владелец сайта, но у вас права Редактора, обратитесь к тому, кто разрабатывал ваш сайт, чтобы изменить права доступа для вашей учетной записи.
4. Ваш сайт входит в сеть MultiSite Network
Ваш сайт может быть частью сети сайтов. В WordPress это называется MultiSite Network.
В таком случае прав Администратора может быть недостаточно для установки плагинов конкретно на ваш сайт. В сети мультисайт максимальными правами обладает Super Administrator. Именно он решает, включить или выключить меню с плагинами для сайтов-участников сети.

Рекомендация здесь примерно такая же, как и в предыдущем случае. Обратитесь к своему сетевому администратору (человеку с правами доступа Super Administrator WordPress MultiSite), чтобы он разрешил меню с плагинами для вашего сайта.
На этом все! Мы показали вам 4 самые распространенные проблемы, из-за который вы не могли установить новые плагины на свой сайт WordPress.