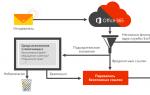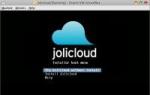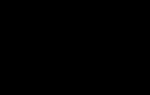Что будет если переустановить windows. Переустановка Windows без потери данных
Узнайте, как переустановить Windows, сохранив все важные для Вас файлы и настройки даже после полного краха системы!
Печально, но факт: Windows может перестать работать в любой, даже самый неподходящий, момент... Так, например, случилось у меня буквально позавчера. Компьютер просто завис и мне пришлось его выключить кнопкой. После повторного включения система уже не загрузилась, зависнув на самом первом экране запуска.
Все мои попытки загрузиться в безопасном режиме или откатить точку восстановления были напрасными. Осталось только одно - констатировать полный крах операционной системы, прослужившей мне уже более трёх лет.
Переустановить Windows - вовсе не проблема. Тем более, у меня уже давно лежала с моей "Восьмёркой". Основная же беда была в том, что на системном диске С остались очень многие, нужные мне для работы программы и файлы проектов. Но как мне их спасти, если система не загружается?
Когда нужно переустанавливать систему?
Не раз мне приходилось сталкиваться с пользователями и различными компьютерными "специалистами", которые при малейшем сбое системы сразу же говорят, что её нужно переустанавливать. Если у Вас нет никаких ценных данных на Диске C, то, в принципе, можно и переустановить, однако, обычно лучше и быстрее .
Наиболее часто встречаются два случая, когда можно избежать переустановки системы. Оба они связаны с ошибками в работе жёсткого диска.
Самая очевидная ошибка проявляется тем, что компьютер в самом начале запуска выдаёт сообщение "NTLDR is missing" на чёрном фоне:
Проблема заключается в нарушении работы загрузчика и/или сбое главной загрузочной записи на жёстком диске (MBR - сокр. от англ. "Main Boot Record"). Для её решения проще всего запустить ПК с загрузочного диска на базе Windows PE (например, Alkid LiveCD), открыть командную строку и выполнить по очереди две команды:
- bootrec.exe /FixMBR
- bootrec.exe /FixBoot

Они должны восстановить загрузочный сектор жёсткого диска и Ваша система вновь сможет загружаться. Исключение составляет только новая Windows 10, поскольку в ней используется не MBR, а GPT-таблица.
Второй вариант сбоя работы жёсткого диска или файловой системы не столь очевиден. Он может проявляться:
- в виде "синего экрана смерти";
- в виде "бесконечной" загрузки Windows;
- в виде отказа компьютера загружаться с указанием испорченного файла на чёрном экране.
Такую ошибку можно попытаться исправить всё через ту же Командную строку загрузочного диска командой:
chkdsk C: (или иная буква диска) /f /r (ключи восстановления)
На выполнение вышеупомянутых команд у Вас уйдёт совсем немного времени, зато результат их выполнения может вернуть к "жизни" "упавшую" систему без переустановки. Однако, если они не помогли, то, скорее всего, переустанавливать Windows всё же придётся...
Как загрузиться с диска
В предыдущем разделе мы с Вами уже говорили о том, что для восстановления и переустановки Windows Вам очень желательно было бы иметь загрузочный диск. Подробнее о том, как создать такой диск Вы можете прочесть в отдельной статье , а здесь хотелось бы поговорить о том, как с их помощью загрузить компьютер и что можно сделать.
Чтобы загрузиться с загрузочного диска или флешки, нам нужно сначала установить приоритет загрузки компьютера при помощи BIOS или специального загрузочного меню. Получить доступ к этим компонентам можно, удерживая при запуске компьютера одну из следующих клавиш (зависит от модели и типа материнской платы):
- Delete или Del;
- Escape или Esc;
Если перед Вами откроется BIOS (обычно экран синего цвета с белым текстом), то Вам нужно будет зайти в раздел "Boot" (на некоторых материнских платах "Advanced settings") и в списке "Boot device priority" установить пунктом "1st boot device" (или "First boot device") не жёсткий диск, как может стоять по умолчанию, а CD-ROM или свою флешку (на некоторых материнских платах для опознания системой её нужно подключить к компьютеру перед загрузкой):

После установки пути загрузки нажмите кнопку F10 и подтвердите сохранение новых параметров. Компьютер перезапустится и начнёт загружаться с указанного Вами устройства.
Если же вместо БИОСа откроется загрузочное меню, то тут ещё проще. Выберите загрузочный ресурс стрелочками курсора и подтвердите свой выбор нажатием Enter:

А теперь, что касается возможностей разных типов загрузочных дисков:
| Тип загрузочного диска | Возможности |
|---|---|
| Стандартный установочный диск Windows |
|
| Windows PE LiveCD |
|
| Linux LiveCD |
|
| Специализированные LiveCD | выполнение любых узкоспециализированных задач (восстановление данных , разбивка диска , антивирусная проверка и т.п.) |
Как видим, наиболее широкий спектр возможностей нам представляют загрузочные диски на базе Windows PE ("Preinstallation Environment" - от англ. "предустановочная среда") и именно такого типа диски я рекомендую иметь всем, кто хочет получить универсальный инструмент для резервного копирования данных и ремонта системы. Из лучших я бы назвал сборки:
- Alkid LiveCD;
- Bart PE;
- Windows PE Se7enLIVE.
Первые две сборки работают на базе Windows XP, а вторая на "Семёрке", но использовать их можно на любых ПК, поскольку сами по себе они не вносят никаких изменений на жёстком диске и запускаются из оперативной памяти. Выбирайте любой из этих LiveCD и в путь...
Какие данные сохранять?
Итак, мы имеем в арсенале неработающую Windows и, например, Alkid LiveCD. Все команды быстрого восстановления работоспособности системы мы уже опробовали, а наша "Винда" так и не заработала... Что делать?
Если никаких физических повреждений ПК нет (не сломался жёсткий диск, не сгорела оперативная память и т.п.), то дело идёт однозначно к переустановке Windows. Однако, перед этим желательно сохранить максимально возможное количество нужных нам данных, которые остались на системном диске (обычно Диск C:).
Откройте диск с Вашей папкой Windows и изучите его содержимое. Если у Вас Windows XP или более ранняя версия, то содержимое системного диска будет выглядеть примерно так:

Две ключевые папки здесь: Program Files, в которой установлены все Ваши программы, и Documents and Settings, в которой хранятся все документы. Эти две папки могут "весить" десятки и сотни гигабайт, поэтому полностью копировать их нет смысла. Следует действовать выборочно.
Например, из папки Program Files целесообразно сохранить только настроечные файлы нужных нам программ, которые могут иметь расширения.INI, .XML или.DAT. Это имеет смысл делать только для тех программ, которые Вы настраивали лично и, которыми постоянно пользуетесь, а не для всех подряд! Например, для различных блокнотов (вроде Notepad++), музыкального плеера (типа AIMP) или файловых менеджеров.
Если же в папке Program Files Вы не обнаружили нужных настроечных файлов, они, вероятнее всего, будут храниться в папке Documents and Settings. Открываем её и ищем либо папку с именем своей учётной записи, либо с названием "Admin":

Внутри будет несколько папок, в которых могут оказаться нужные файлы:
- Рабочий стол (собственно, хранит все файлы и папки на рабочем столе).
- Документы, Мои документы или Documents (содержимое папки "Мои документы" на рабочем столе).
- Application Data (хранит параметры и временные файлы большинства программ; по умолчанию скрыта).
- Local Settings (ещё одна скрытая папка с настройками).
В Windows, начиная с Vista, корневая директория Диска C выглядит немного иначе:

Если у Вас 64-битная система, то здесь Вы обнаружите сразу две папки Program Files (в папке без дополнительных символов будут храниться 64-битные программы, а в папке с припиской "(х86)" - 32-битные), папку "ProgramData", в которой хранятся некоторые дополнительные модули некоторых программ, а также папку "Пользователи" или "Users" - аналог папки Documents and Settings.
В папках Program Files и ProgramData, думаю, Вы не запутаетесь, а вот в папке Users, нужно будет найти директорию с именем Вашей учётной записи, которая будет содержать ряд подпапок:

Во-первых, здесь, как и в Windows XP, хранятся Рабочий Стол и Документы. Во-вторых, папки Библиотек, например, "Загрузки", "Музыка", "Видео", "Сохранённые игры" и т.п. В третьих, аналог папки Local Settings и Application Data под названием AppData с тремя подпапками: Local, LocalLow и Roaming, которые также хранят настройки ряда программ.
Большинство пользователей ноутбуков сталкиваются с ситуациями, когда требуется переустановить операционную систему, часто при этом необходимо сохранить лицензионную Виндоус. В данной публикации рассматривается несколько методов того, как переустановить Windows 7 на ноутбуке, а также рассказывается о нюансах процесса установки ОС на ноутбуки разных производителей.
Восстановление системы при помощи резервной копии Windows 7
Большая часть производителей мобильных компьютеров создают резервные хранилища для дистрибутивов семерки или любой другой ОС. Переустановка Windows 7 на ноутбуке из этих областей памяти выполняется при помощи встроенных утилит.
Чтобы началась переустановка, перезагрузите ноут и нажмите:
- для Windows на ноутбуке hp на F11 ;
- на ноутбуке ASUS на F9 сразу при начале загрузи;
- для Windows 7 на ноутбуке Lenovo на F11 ;
- на ноутбуке acer подойдет комбинация клавиш Alt + F10 ;
- для Windows 7 на ноутбуке SAMSUNG на F4 .
После нажатия на нужную клавишу вместо стандартной загрузки Виндовс 7 откроется интерфейс восстановления ОС:
После загрузки программы следуйте указаниям по восстановлению Windows.
Но помните, что все настройки будут сброшены, а данные из предыдущей копии системы могут удалиться.
Переустановка с диска
При переустановке с диска помните, что для восстановления лицензии требуется использовать дистрибутив с точно такой же ОС, что и стояла ранее. Узнать версию установленной системы можно на наклейке, которая обычно расположена на обратной стороне ноутбука. Кстати, там же находится лицензионный ключ вашей копии Виндовс.

Помните, что при переустановке с диска разворачивается новая операционная система, и, чтобы избежать проблем в будущем, стоит удалить данные предыдущей Виндовс.
Реализуется это при помощи форматирования системного раздела, поэтому заранее позаботьтесь о переносе всех нужных данных с выбранного тома жесткого диска для установки Windows. Инсталлированные программы переносить не желательно, так как при этом теряется связь с реестром, и многие из них могут не запуститься. Не ленитесь, установите их снова после замены ОС.
Дистрибутив установочного диска включает в себя драйвера не для всех ноутбуков, поэтому заранее скачайте драйверы для вашего устройства на официальном ресурсе производителя. Если этого не сделать, то после установки высока вероятность возникновения следующих проблем:
- не работает сетевая карта;
- не работает Wi-Fi;
- не запускаются приложения.
Если вы переустановили ОС без этого, то для устранения неисправностей сетевого оборудования придется скачивать дистрибутив драйверов при помощи другого компьютера и переносить их, используя съемные носители, поэтому перед переустановкой не забудьте подстраховаться и скачать драйвера для сетевой карты и Wi-Fi модуля.
Чтобы начать процесс установки, вставьте диск в дисковод и перезагрузите ноутбук. После запуска компьютера откройте загрузочное меню, где следует выбрать загрузку с DVD-диска.

Вызывается данный диалог на большинстве ноутбуков при помощи клавиши F12 , а на устройствах hp применяется комбинация F9 + Esc .
Нередко на устаревших компьютерах эта функция отсутствует, поэтому потребуется открыть БИОС и самостоятельно отредактировать приоритет загрузки. Для перехода в BIOS на ноутбуках производители применяют следующие клавиши:
- Асер, Асус, Самсунг, Леново - F2 ;
- hp - F10 + Esc .
Если марки вашего устройства нет в этом списке, то узнайте актуальную для него клавишу на загружающемся при включении ПК окне.

Интерфейс БИОСа от разных производителей внешне не похож, но последовательность действий для изменения приоритета загрузки практически идентична. Навигация по окнам работающего BIOS всех версий осуществляется при помощи стрелок на клавиатуре и клавиш Enter , Esc , + , — .
Последовательность действий для BIOS AMI:

Последовательность действия для BIOS Phoenix-Award:

Инсталляция Windows
После внесение изменения в БИОС и перезагрузки появится диалог с сообщением: «Press any key to boot from CD or DVD».

Дальнейшая инсталляция Windows 7 не сложна, выполните следующее:
- Нажмите на любую клавишу клавиатуры.
- Дождитесь завершения работы распаковщика файлов, показывается экран с записью «Windows is loading files…».

- В диалоге «Установка Windows
» укажите язык и нажмите на кнопку Далее
.

- В появившемся окне нажмите на крупную кнопку Установить
.

- Выберите устанавливаемую версию системы, к которой имеется лицензионный код. Его ввод потребуется после переустановки Windows 7.

- Согласитесь с условиями лицензирования.

- Выберите метод инсталляции - «Полная установка
».

- Выберите том накопителя, на который собираетесь инсталлировать ОС, и подготовьте его, нажав на пункт «Настройка диска
».
 Встречаются ситуации, когда в списке присутствует зарезервированный раздел накопителя, обязательно выберите другой том.
Встречаются ситуации, когда в списке присутствует зарезервированный раздел накопителя, обязательно выберите другой том. При наличии дисков объемом более 250 Гб стоит разбить их на несколько. Обычно под инсталлирование системы отводится отдельный раздел размером до 100 Гб.
При наличии дисков объемом более 250 Гб стоит разбить их на несколько. Обычно под инсталлирование системы отводится отдельный раздел размером до 100 Гб.
- Выполните форматирование выбранного раздела накопителя. При этом появится предупреждение, что вся информация на нем будет удалена. Подтвердите согласие, ведь вы ранее сохранили все необходимые данные. Дождитесь завершения инсталляции и нажмите на Далее
.

- Дождитесь окончания процесса установки, в среднем он длится от пятнадцати до двадцати пяти минут, продолжительность зависит то конфигурации ноутбука.

- Заполните предложенные поля именами пользователя и ПК.

- Защитите учетную запись паролем, а можете пропустить это действие.

- Введите ключ, списанный с наклейки на ноутбуке.

- Выберите параметры безопасности.

- Настройте дату и время.

- В случае наличия подключения по сети укажите тип подключения.

Переустановленная Виндовс готова к работе. В случае, если меняли приоритеты загрузки в БИОСе, верните на первое место в списке жесткий диск, иначе компьютер постоянно будет пытаться запускаться с DVD.
Переустановка с флешки
На многих компактных ПК, например, на нетбуках отсутствует DVD-привод. Поэтому возникает вопрос, как правильно переустановить на них Виндовс 7. Ответ прост - использовать съемные носители.
Для переустановки с флешки требуется скачать образ дистрибутива Виндовс 7 в формате «ISO» и записать его на этот носитель при помощи специальной утилиты. Помните, чтобы правильно переустановить систему Windows, имеющую лицензию, требуется скачать контейнер с такой же версией ОС. Сама флешка должна иметь объем не менее четырех гигабайт.
Запись Виндовс на носитель при помощи самой популярной среди аналогов утилиты UltraISO выполняется по следующему алгоритму:

Установочная флешка готова, но, чтобы начать инсталляцию, требуется в БИОСе в качестве приоритетного устройства для запуска ноутбука выбрать «USB-HDD ». Как настроить BIOS сказано выше, все действия аналогичны, только следует выбрать другую запись из имеющегося списка. Дальнейшая установка не отличается от инсталляции Windows 7 c DVD.
Нередко после переустановки Windows не работает. Для решения этой проблемы возьмите другой дистрибутив ОС и повторите процесс инсталляции. Кроме того, многие пользователи игнорируют необходимость форматирования раздела и переустанавливают семерку на диск, уже имеющий установленную копию системы. Избегайте этого, ведь это также может быть причиной неполадок.
Заключение
В этой статье была рассмотрена переустановка Windows 7 несколькими способами. Если отсутствует резервная копия, то эту процедуру следует провести с диска, на котором записана точно такая же версия ОС. У некоторых ноутбуков отсутствует CD-ROM, поэтому переустановку можно осуществить только с помощью внешних носителей, например, с флешки.
Видео по теме
Приветствуем наших уважаемых читателей. Сегодня, наш компьютерный портал, приготовил для вас очередную полезную статью.
На этот раз пойдет о переустановке Windows XP. Вы знаете, как правильно переустановить Windows XP ? Наверняка у Вас есть вопросы. В данной публикации, мы постараемся абсолютно бесплатно и пошагово рассказать о всех тонких моментах, начиная с сохранения важных данных и заканчивая форматированием логического диска . Итак, приступим.
Как правильно переустановить - подготовка к переустановке Windows XP
Как правильно правильно переустановить Windows XP на компьютере, ноутбуке или нетубуке? В первую очередь, давайте разберемся, для чего нужна переустановка Windows XP. Это могут быть вирусы, медленная работа операционной системы или общая ее захламленность. Если этих факторов у вас нет, то возможно перестановка XP вам и нужна.
Но если вы все же решили переустановить Windows XP, то начнем мы с подготовки к данной процедуре. Сначала, нужно определиться, что мы хотим получить в итоге. Кстати, у нас уже есть неплохая обзорная статья. Опять же, если компьютер атаковали вирусы и справиться с ними у вас не получилось, то в данном случае имеет смысл переустановить Windows XP. С чего нужно начать, чтобы переустановить windows xp правильно и без потери важных данных? Верно, с сохранения эти важных данных на другой логический диск или носитель. Для этого пройдитесь по всем папкам системы, в которых у вас есть ценная информация. Это касается также рабочего стола и папки «Мои документы». Советуем перепроверить все два раза, поскольку если вы решите отформатировать жесткий диск во время установки новой Windows XP, то все данные пропадут. Обычно, это касается диска C.
Сохранили? Идем дальше. Чтобы переустановить Windows XP, нам понадобиться установочный диск с копией дистрибутива Windows XP или установленный образ этой операционной системы на флешку. Собственно, откуда устанавливать операционку решать вам, - как удобнее, так и делайте.
После переустановки, вам также понадобятся драйверы устройств компьютера. Поэтому мы советуем позаботится об этом заранее, и подобрать необходимые драйверы . Обычно найти их можно на диске, который идет в комплекте с материнской платой или в интернет, на официальных сайтах производителей компонентов вашего компьютера или ноутбука.
Напоследок, мы рекомендуем переустановить Windows XP SP3, поскольку это последняя редакция от Microsoft, содержащая максимум заплаток в плане безопасности. Если у вас стоит Windows XP SP2, или что еще хуже SP1, то лучше сразу переустановить на SP3.
Итак, перейдем непосредственно к переустановке Windows XP. Как мы уже написали ранее, есть два варианта, с чего можно переустановить систему:
- Переустановка Windows XP с флешки
- Переустановка Windows XP с диска
Первый вариант, предусматривает возможность переустановить windows xp без диска, а с флешки, на которую записан образ системы. Тем более, если у вас нетбук или ноутбук без DVD привода . Благо, скачать программу, которая записывает образ на флешку, всегда возможно. Второй менее трудоемкий, если у вас уже есть копия операционной системы на диске.



Ждем, пока не выскочит окно, где нас попросят ввести имя пользователя. Вводим имя.

Ввод пароля мы пропускаем.

Вводим ключ продукта (если такового нет, жмете далее).


Настраиваем часовой пояс.

Ждем появления заветного окна, которое Вы наверняка желали увидеть в процессе установки системы.

Поздравляю Вас дорогие друзья, потому что вы не только узнали, как правильно переустановить windows 7 , но и сделали это САМОСТОЯТЕЛЬНО! Не правда ли замечательное чувство?
Установка операционной системы - это то, что должен уметь делать каждый уверенный пользователь ПК. Многие переоценивают это дело и напрасно считают его очень сложным и трудновыполнимым, поскольку на самом деле это не так. Установка Windows, дело скорее всего занимающее определённое время, чем настолько сложное
Чем отличается установка от переустановки?
Установка операционной системы отличается от перустановки тем, что она подразумевает установку первый раз, т.е. на компьютере куда устанавливается операционная система в данный момент не установлена эта самая операционная система. Переустановка же подразумевает установку операционной системы на компьютер, где она уже стоит - установка идёт как бы поверх старой, либо с форматирование локального диска C .
Как установить/переустановить Windows 7?
Возможно начать переустановку данной операционной системы как из самой системы, так и из BIOS.
Установка из BIOS
1. Последовательность загрузки в BIOS
Для начала проверьте последовательность загрузки в компьютере в BIOS, чтобы попасть в настройки BIOS при включении компьютера непрерывно наживайте клавишу "del" до появления окна вашего BIOS, где во вкладке "boot" будет отображена последовательность загрузки элементов. Убедитесь что DVD дисковод загружается первым, во всяком случае первее жёсткого диска . Данный шаг не столь обязателен, поскольку, вероятно, производителем у вас уже будет выстсавлено всё как надо .
2. Начало установки.
Вставьте диск с операционной системой в привод и перезагрузите компьютер. После выполнения этого действия на этапе загрузки появится белый текст на чёрном экране, начинающийся примерно так "Press any key to boot from CD or DVD.. ", не пропустите этот момент, поскольку текст отображается буквально несколько секунд. Когда он появиться нажмите любую клавишу для начала загрузки. Затем ждите и ничего не трогайте и не нажимайте, какое то время будет идти копирование файлов установки и запуск инсталятора.
3. Установка
В появившемся окне выберите ваш язык, и жмите "Далее ", затем "Установить ". После чего выберите "Полная установка ". Установщик вам предложит выбрать локальный диск, куда необходимо устанавливать систему. В этом же окне вы также можете форматировать диск, что будет означать полностью удаление всех данных с локального диска. Подойтёт тем у кого нет важных данных, либо важные данные скопированы, а так же если компьютер повяз в вирусах. После выбора диска нажмите "Далее ". Началась установка.
4. Завершение установки
После автоматической презагрузки, последует первая загрузка операционной системы, в ходе которой нужно будет указать Имя пользователя (Придумайте любое: Елена, Иван, Стик ) и Имя ПК (Тоже придумайте что нибудь), после чего если у вас есть ключ к Активации, введите его в соответствующее поле, есои нет нажмите на кнопку "Пропустить". Настройте время, дату и прочии настройки.
5. Установка драйверов и ПО
Несмотря на то, что все основные драйверы устанавливаются автоматически вместе с самой Windows 7, можно их обновить скачав последнии версии с сайтов производителей. Вставьте диск идущий в комплекте с ноутбуком и установите все драйверы, которые на нём представлены (Bluetooth, Wi-Fi, Card-Reader). Для ПК у вас должны быть драйвера на отдельных дисках , которые должны идти в комплекте с вашим оборудованием (Принтеры, Мышки и тд), также вставьте эти диски и установите драйверы.
Установка Windows 7 из системы
Из Windows, операционная система устанавливается практически также, только с разницей в первых шагах.
1,2. Запуск установки.
Во включённом компьютере вставьте в дисковод диск с операционной системой, и запустите установку. Выберите устанавливаемую версию Windows 7, если их несколько. После продолжения и истичения небольшого кличества времени (Копирование установочных файлов , произойдёт перезагрузка).
3,4,5. Остальные пункты в точности как и в "Установке из BIOS"(см. выше)
На основе этих пунктов вы можете произвести установку и WIndows XP.
Приветствую Вас, уважаемый читатель! Если Вы не знаете, как переустановить операционную систему, то эта статья очень и очень полезна для Вас. Методика переустановки Windows, описанная в статье действует БЕЗОТКАЗНО!!! Я сам её опробовал и привел в этом тексте.
Здесь описаны очень подробные шаги переустановки Windows:
1. Необходимо переместить все Ваши личный файлы и разработки с системного диска (обычно диск C) на диск данных (обычно D) или на внешний носитель информации (Fash-накопитель, CD, DVD). После того, как это было сделано, можно переходить к следующему шагу…
2. Дальше Вам необходимо достать загрузочный диск Windows XP (компакт-диск с ОС). Если Вы начинающий пользователь, то это САМЫЙ сложный шаг. Этот диск можно купить или попросить у знакомых программистов-компьютерщиков. Когда Вы найдете ЗАГРУЗОЧНЫЙ диск Windows (но НЕ РАНЬШЕ!), переходите к следующему пункту. Когда Вы нашли диск, откройте его и спишите 25-значный ключ версии Windows на бумажку, проверьте, правильно ли списали, и сохраните бумагу, она Вам очень-очень пригодится.
3. Настройка BIOS. «Что такое BIOS?», - спросите Вы. Отвечаю: «Когда компьютер только создавался, инженеры столкнулись с большой проблемой: как «объяснить» машине (компьютеру), что все команды, необходимые для загрузки, находятся на жестком диске? Для этой цели и был создан BIOS - программа и микросхема. Она находится на материнской плате Вашего компьютера (НЕ ПЫТАЙТЕСЬ найти её в системном блоке компьютера), там записана программа, которая осуществляет начальную загрузку машины». Надеюсь, теперь Вам более-менее все понятно. Теперь настройка этого самого BIOS’а, необходимая для переустановки Windows:
. При запуске компьютера на экране Вы должны заметить сообщение Press DEL to enter setup (или что-то в этом роде)
. Когда Вы увидели это сообщение, быстро-быстро нажмите несколько раз клавишу Delete. Поздравляю Вас! Появилось главное меню настройки BIOS (такой синий-синий экран). Оно состоит из нескольких пунктов. Для перемещения по ним нажимайте на клавиатуре клавиши со стрелками. Текст, находящийся в правом углу экрана - подсказка по пунктам BIOS (правда, на английском). Если Вы не успели войти в BIOS, то перезагрузите компьютер и пощелкайте Delete снова.
. Нажимая клавиши со стрелками, найдите пункт Advanced BIOS Setup и нажмите клавишу Enter на клавиатуре. После нажатия, появится меню расширенных настроек BIOS .
. Нажимая клавишу «стрелка вниз» на клавиатуре, выберете пункт First Boot Device (первое устройство загрузки). Затем, нажимая клавиши + или - на дополнительной клавиатуре или Page Down (Up), установите значение вышеуказанной настройки CD-ROM (это значение может иметь вид CD-ROM 0, IDE CD-ROM или CD Drive).
. Найдите пункт Second Boot Device и, нажимая вышеуказанные клавиши, выберете значение Hard Disk (HDD 0 или IDE HDD-0).
. Вставьте компакт-диск Windows в дисковод.
. Нажмите клавишу F10. Затем нажмите клавишу «Y» на клавиатуре компьютера, затем Enter (подтверждение сохранения настроек BIOS). Ну, вот и ВСЕ!!! Вы завершили настройку BIOS’a. Переходим к следующему пункту переустановки Windows.
4. После перезагрузки компьютера появится сообщение Press any key to boot from CD. Увидев его, нажмите любую клавишу на клавиатуре.
5. Если на Вашей машине уже установлена ОС, нажмите клавишу Enter. Если Вы хотите восстановить Windows, нажмите клавишу R. Если Вы хотите установить ОС заново, удалив старую, нажмите клавишу ESC на клавиатуре. Это самый радикальный вариант, при котором исчезают все вирусы и ошибки.
6. Затем, Вы увидите экран разметки дискового пространства. Наиболее радикальным вариантом будет форматирование (полная очистка) СИСТЕМНОГО раздела: выберете, нажимая клавиши стрелок, пункт C: . Затем, нажмите клавишу D на клавиатуре и подтвердите удаление системного раздела клавишей L. Сейчас Вы удалили системный раздел.
7. Теперь выберете стрелками неразмеченную область и создайте новый раздел , размер его оставьте (если это переустановка) таким, какой есть.
8. Нажимая на стрелки, выберете только что созданный раздел и нажмите Enter. Начнется «чистая» установка Windows XP в этот раздел.
9. Затем появится окно форматирования созданного Вами диска. Выберете пункт “Форматировать раздел в системе NTFS”. Когда форматирование будет завершено, машина выполнит перезагрузку.
10. После перезагрузки, установка Windows продолжится. Теперь у Вас на компьютере появился графический интерфейс. Сама установка займет около 50 минут (может быстрее). Пройдите по пунктам установки. Когда дело дойдет до 25-значног ключа, найдите у себя бумагу, о которой говорилось в пункте 2. Ведите этот ключ. Пройдите по дальнейшим пунктам установки. После окончания, перезагрузите компьютер.
11. После перезагрузки Вы войдете в установленный Вами Windows. Теперь ОС необходимо активировать (иначе она через 30 дней откажется работать).
12. Активация лицензионной версии Windows: нажать «Пуск - Все программы - Стандартные - Служебные - Активация Windows ». Появится окно активации. Выберете «Да, активировать Windows по телефону». Следуя подсказкам, позвоните в центр активации и активируйте ОС. Затем перезагрузите компьютер.
13. Теперь установите драйвера устройств (при покупке компьютера у Вас должны были появиться драйвера к купленным устройствам). Начните с материнской платы (MotherBoard), потом приступите к установке дополнительных устройств (принтер, сканер, монитор, клавиатура и т. д.). С установкой драйверов у Вас не должно возникнуть никаких проблем (при установке драйверов с компакт-дисков, появляются подсказки).
14. Теперь найдите (попросите у друзей, знакомых или купите) все необходимые для Вашей работы программы (MS Office, Nero, ACDSee, Opera, Power DVD, ICQ6 и так далее). Обязательно поставьте какой-нибудь антивирус для обеспечения безопасности компьютера (например, Антивирус Касперского).
15. Установите соединение с Интернетом.
Вот, пожалуй, и все!
Самостоятельная переустановка ОС - достойный повод для гордости! Вы почувствовали себя настоящим хозяином своего компьютера. Можно сказать, что установка Windows XP в компьютерных фирмах стоит от 700 до 2000 (!) рублей, следовательно Вы уже окупили эту статью сполна и кроме того получили новые неоценимые знания. Теперь перед Вами полностью работоспособный компьютер. Можете приступать к работе!
Примечание от администрации сайта: Все описанное в статье не проверялось и не тестировалось и выражает личное мнение автора статьи на этот вопрос, а не руководство к действию. В связи с этим любые претензии на результат использования статьи будут необоснованными. Вы используете этот материал только на свой страх и риск.
В соответствии с документацией корпорации Microsoft, реинсталлировать операционную систему стоит не реже раза в год – именно при таком режиме соблюдается максимальная производительность персонального компьютера. При переустановке проводится проверка жесткого диска на битые сектора, его дефрагментация, откат всех системных служб до первоначального состояния. Иными словами реинсталляция – способ выбросить программный «мусор».
Windows, помимо версий, подразделяются на редакции внутри каждой отдельной версии. Для Windows 7 имеется шесть вариаций:
| Описание опций | Starter | Home Basic | Home Premium | Proffesional | Ultimate | Enterprise |
|---|---|---|---|---|---|---|
| Выход обновлений | Продлится до 2020 года | Продлится до 2020 года | Продлится до 2020 года | Продлится до 2020 года | Продлится до 2020 года | Продлится до 2020 года |
| Разрядность 32 (х86) | Имеется | Имеется | Имеется | Имеется | Имеется | Имеется |
| Разрядность 64 | Отсутствует | Имеется | Имеется | Имеется | Имеется | Имеется |
| Максимум устанавливаемой оперативной памяти, доступной для использования в программной среде | 2 Гб | 8 Гб | 16 Гб | 192 Гб | 192 Гб | 192 Гб |
| Возможность создания "Домашней группы" | Отсутствует | Отсутствует | Имеется | Имеется | Имеется | Имеется |
| Возможность одновременного использования нескольких мониторов | Отсутствует | Имеется | Имеется | Имеется | Имеется | Имеется |
| Возможность внесения в домен | Отсутствует | Отсутствует | Отсутствует | Имеется | Имеется | Имеется |
При первоначальном выборе операционной системы следует определиться с использованием персонального компьютера. Как видно из таблицы, версия «Starter» не даст Вам возможности насладиться требовательными к аппаратной составляющей программами. Или, к примеру, «Home Basic» ограничен при работе в локальных вычислительных сетях. При этом чем больше у системы возможностей, тем она пропорционально дороже.

Важно! Согласно политике корпорации Microsoft, продажа неактуальных продуктов запрещена. Если Вам предлагают купить лицензионный ключ для операционной системы Windows 7 после 26 октября 2012 года, знайте – это незаконно, и попадает под статьи уголовного (146,180) и гражданского (более 40 статей главы 70) кодексов, а также КоАП (7.12). Вы, как покупатель, можете быть привлечены к ответственности за соучастие. Используйте только приобретенные ранее ключи.
Перед реинсталляцией сохраните все данные на резервных носителях информации (жесткие диски за исключением системного, флеш-карты, CD/DVD), поскольку правильной считается переустановка с полным форматированием винчестера. Не забудьте заранее подготовить все необходимые драйверы, соответствующие аппаратной части Вашего персонального компьютера. Помимо технических резервов, стоит иметь и резерв операционный, то есть продублировать все ключи к программным продуктам, логины и пароли от сайтов.
Подготовка – работа с БИОСом
Шаг 1. Для реинсталляции Windows 7 необходимо выставить основным загрузочным устройством или загрузочную флеш-карту. Изменить приоритет загрузки можно через БИОС.
На заметку! Лучше всего использовать официальные дистрибутивы корпорации Microsoft, однако по лицензионному соглашению Вы можете использовать их копии (не более двух на каждую оплаченную лицензию), в том числе записывать образ дистрибутива на флеш-карту.

Шаг 2. Порядок загрузки регулируется через пункт меню «Boot».

Шаг 3. В списке подразделов меню нужно выбрать «Boot Device Priority» (приоритет загрузочных устройств).

Шаг 4. Выделите строку, которая обозначает Ваш оптический привод или флеш-карту. Не забудьте отключить от компьютера все флеш-карты, кроме той, с которой должна вестись установка.
Важно! При использовании внешнего дисковода или флеш-карты для реинсталляции системы, не забывайте, они должны быть подключены к компьютеру до момента загрузки БИОСа. Если подключения не было, устройства отображаться не будут, в таком случае стоит перезапустить Вашу станцию, и зайти в БИОС заново. При поиске устройства для загрузки ориентируйтесь на его модель, а не на обозначение БИОСа – к примеру, внешний DVD-привод может быть обозначен как CD.

Шаг 5. Измените порядок загрузки, пользуясь клавишами «Change Values».
На заметку! В данной версии БИОСа такими клавишами являются « F5» и « F6», однако, это могут быть «+» и «-», или иные. Внимательно смотрите на окно помощи в нижней части экрана.

Шаг 6. Для применения новых настроек и перезагрузки компьютера используйте клавишу «F10», или меню «Save changes and exit».

Реинсталляция системы
Шаг 1. На первой странице мастера инсталляции Вам будет предложено указать язык операционной системы и язык клавиатуры по умолчанию.
На заметку! Даже при установке английской версии Windows, следует указывать русскую раскладку клавиатуры. Дело в том, что английская раскладка интегрирована в любую версию, редакцию и сборку операционной системы. Если русская раскладка не будет указана, как используемая по умолчанию, то для ее дальнейшей установки придется последовательно скачивать обновления системы, устанавливать их в определенной последовательности, и прописывать таблицы русских символов в реестре.

Шаг 2. Для продолжения работы воспользуйтесь кнопкой «Установить» («Install Now»).

Шаг 3. Внимательно прочитайте лицензионное соглашение. Для того, чтобы его принять отметьте щелчком мыши опцию согласия и щелкните «Next». При отказе от принятия соглашения инсталляция прекратится.

Шаг 4. Для правильной переустановки необходимо на данном этапе воспользоваться опцией «Custom» – с использованием данного типа установки производятся все работы по чистке винчестера, восстановление поврежденных секторов и полное форматирование.

Шаг 5. Следующее окно мастера установки предлагает выбрать системный жесткий диск. Перед продолжением настоятельно рекомендуется отформатировать Ваш винчестер, воспользовавшись списком команд «Drive options (advanced)».

Шаг 6. Для запуска процедуры очистки щелкните по кнопке «Format».
На заметку! В отличие от Windows XP, в Windows 7 не предусмотрена технология «Быстрого форматирования». Для полного удаления всех файлов и данных, без возможности их последующего восстановления следует отформатировать винчестер не менее двух раз подряд.

Шаг 7. Установщик выведет запрос на подтверждение процедуры формата, на который следует ответить согласием.

Нажимаем «ОК»
Шаг 8. По окончании технических процедур необходимо указать тот логический том винчестера, на который Вы собираетесь установить операционную систему.

Шаг 9. Мастер инсталляции производит установку поэтапно. Всего их пять:
- Copying Windows files (перенос копий установочных данных на Ваш винчестер).
- Expanding Windows files (разархивация перенесенных файлов).
- Installing features (инсталляция служебных программ, иначе говоря – системных служб).
- Installing updates (инсталляция обновлений, которые содержатся в дистрибутиве).
- Completing installation (сбор и удаление временных файлов, созданных на первых двух этапах).

Шаг 10.

Шаг 11. Мастер настройки начинает подготовку для первого запуска операционной системы. На данном этапе Ваше участие не требуется.

Шаг 12. По запросу операционной системы введите логин и имя ПК. Первый созданный пользователь обладает максимально возможными (администраторскими) правами в системе.
На заметку! Если персональный компьютер не подключен к локальной сети предприятия (stand- alone), то имя можно выбрать на любом языке. Для достижения максимальной производительности в домене, используйте логины и наименования компьютера на латинице.

Шаг 13. Установка пароля – опциональна.
На заметку! С учетом того, что первый пользователь имеет полный доступ ко всем ресурсам компьютера, пароль рекомендуется установить. При работе в доменных сетях, стоит указывать пароль на латинице, как это рекомендовалось для логина и имени ПК. Требования к длине и символьному составу ключа устанавливаются системным администратором предприятия. Для stand- alone машин данное замечание неактуально.

Шаг 14. В целях повышения защиты требуется установка актуальных обновлений операционной системы, поэтому на данном этапе следует отметить опцию «Use recommended setting» (инсталляция всех доступных обновлений в автоматическом режиме). В случае, если Вы по ошибке использовали иной пункт – не огорчайтесь, настройку можно произвести и внутри установленной системы.

Шаг 15. Укажите актуальные время и дату.

На заметку! Обычно эти параметры выставлены правильно изначально. Если приведенная дата неверная, скорее всего, села батарейка энергонезависимой памяти (КМОП, CMOS), и ее нужно заменить. Формат батарейки – CR203 2.

Шаг 16. Мастер инсталляции запустит процесс установки введенных настроек.

Шаг 17. При необходимости Вы можете установить на систему любой языковой пакет. Для этого стоит воспользоваться поиском обновлений «Windows update», расположенной в панели управления.

Шаг 18. Найдите в списке нужный вам язык (для русского – пакет KB972813) и произведите запуск мастера инсталляции. Процесс проходит в автоматическом режиме.

Видео — Как переустановить операционную систему Windows 7
Заключение
Данный способ установки операционной системы может считаться «эталонным». В статье раскрыты последовательности правильной реинсталляции операционной системы Windows 7. Заключительная рекомендация – установить систему мало, нужно следить за выходом новых пакетов системных обновлений и обновлений драйверов, чтобы поддерживать безопасность и работоспособность компьютера на высоком уровне.
При длительном использовании компьютера любой пользователь рано или поздно озадачивается тем фактом, что система захламлена, остаточные файлы не хотят добровольно удаляться, а загрузка ноутбука осуществляется со скоростью раненой улитки. Также некоторые вирусы хоть и поддаются лечению на первый взгляд, но свой крохотный след все же оставляют. В дальнейшем он разрастается в геометрической прогрессии и поражает всю систему полностью. Посему пользователь начинает задаваться насущным вопросом: «Как переустановить систему Windows 7?»
Конечно, для решения данных проблем можно воспользоваться услугами плагинов или начать пользоваться новым антивирусом, но такое решение будет временным, и уже через несколько недель ситуация не только повторится, но и ухудшится. К тому же порой компьютер просто не оставляет выбора, угрожающе приветствуя "синим экраном смерти" с прощальными наставлениями.
Переустановка операционной системы в специализированном салоне стоит немало, поэтому сегодня мы сэкономим пару тысяч и научимся самостоятельно переустанавливать ОС. Но до того, как переустановить систему Windows 7, следует выполнить несколько действий.
Подготовка и сохранение данных
Как правильно переустановить Windows 7? Для того чтобы обезопасить себя от потери важных файлов после переустановки системы, стоит потратить немного времени и сохранить на флешку или на диск те документы, которые могут понадобиться в дальнейшем.
Например, не каждому захочется потерять достигнутый результат в любимой игре. Достаточно только найти и сохранить один маленький файлик, который находится в AppData папки пользователя. Если папка с таким названием не отображается, нужно зайти в «Компьютер» - «Локальный диск» - «Пользователи» - «ваше имя» и там кликнуть на «Упорядочить», далее в выпавшем меню выбрать параметры папок и поиска.
И поставить маркер на «Показывать скрытые папки и файлы».

Как сохранить избранные материалы и ссылки из браузера
- Для браузера Mozilla Firefox понадобится перейти в «Локальный диск» - «Пользователи» - «Имя пользователя» - «Избранное» и сохранить всю папку.
- Для сохранения данных Google Chrome переходим в «Локальный диск» - «Пользователи» - «Имя пользователя» - «AppData» - «Local» - «Google» - «Chrome» и сохраняем папку User Data.
- Для Internet Explorer достаточно сохранить папку «Избранное» располагающуюся в «Локальный диск» - «Пользователи» - «Имя пользователя».
- При работе с Opera идем известным путем в папку AppData и далее Opera, сохранить нужно только файлик bookmarks.adr.
Сохраняем торрент-файлы
Для сохранения торрент-файлов переходим в AppData, там находим папку uTorrent и полностью ее копируем. После переустановки системы сохраненную папку необходимо разместить в том же самом месте. Это относится и к сохраненным играм и закладками в браузерах.
Когда все необходимые данные, фотографии и прочие нужности успешно сохранены, под барабанную дробь начинаем переустановку ОС.
Как правильно переустановить Windows 7
Если в наличии есть диск с операционной системой, то вставляем его в привод, после чего должна начаться автоматическая переустановка ОС, хотя в 60% случаев этого не происходит. Что же делать в такой ситуации, чтобы понять, как переустановить Windows 7? «БИОС» - мистическое слово, услышав которое, многие начинают нервничать. На самом деле ничего страшного в BIOS нет, если ничего лишнего не трогать (да и в этом случае все параметры поддаются восстановлению). Для того чтобы попасть в место назначения, нужно:
- перезапустить компьютер;
- 2-3 раза нажать клавишу del до того, как появится заставка Windows. Если перехода в BIOS не произошло, просто повторяем процедуру еще раз.
Итак, если все сделано правильно, перед глазами должно появиться следующее изображение:

Далее находим First Boot Device и выставляем значение на CD-ROM. Это означает, что при запуске компьютера он будет в первую очередь автоматически загружать данные с диска. Очень важно после установки ПО не забыть вернуть все как было, или компьютер так и будет вечно устанавливать систему (если вы к тому же забыли вытащить диск).

Нажимаем f10 для сохранения изменений. Если все условия были выполнены, то начнется переустановка системы.
Следующее окно предлагает нам выбрать язык, дату и установить время. Выставляем нехитрые параметры, и смело жмем «далее», «установить» и принимаем лицензионное соглашение.
Тип установки
- Обновление (upgrade) - подойдет только в том случае, если система переустанавливается по незначительным причинам. Если решение было принято в связи с «экраном смерти» или же на компьютере явно засели вредоносные программы, определенно выбираем полную установку.
- Полная установка (custom) - переустанавливает ОС буквально с чистого листа, нещадно уничтожая все то, что может ей навредить.

Конфигурация диска
Тут предстоит выбрать, какой диск будет фигурировать в качестве локального, т. е. тот, на который будет установлено ПО.

Если рассуждать логически, то объем системного диска должен быть в пределах 35 ГБ, но не меньше. Стоит учитывать, что многие из нас любят сохранять файлы по принципу «кину пока на рабочий стол, чтобы не забыть». Все документы, картинки и прочее, которые располагаются на рабочем столе, хранятся именно на системном диске, так же как и файлы из папки «Загрузки». Таким образом, при расчете объема локального диска стоит быть щедрее.
Жмем «Далее» и идем перекусить, минимум 45 минут у нас есть. Во время установки компьютер будет несколько раз перезагружаться, о чем любезно предупредит. Мешать ему в этом не стоит, если в процессе не произойдет непредвиденных ситуаций, через 45-50 минут новая Windows 7 будет благополучно установлена.
Следующий шаг - это имя пользователя и имя компьютера. Если в какой-то момент вам понадобится сменить эти настройки, то делается это просто: «Пуск» - правой клавишей мышки на «Компьютер» - «Свойства». Находим «Имя компьютера, имя домена и параметры рабочей группы» и там нажимаем «Изменить параметры».
Пароль устанавливать необязательно, поэтому этот пункт можно пропустить, нажав «Далее».
Также понадобится ввести ключ продукта. Найти его можно на днище ноутбука или на специальной наклейке на системном блоке (в том случае если вы приобретали технику вместе с лицензионным диском).
Если же ПО было установлено с другого диска, то на коробке должен быть указан ключ. Ну а если система устанавливалась нелегально, этот пункт можно пропустить и забыть об этом вопросе приблизительно на месяц. По истечении 30 дней красивая картинка на рабочем столе сменится черным экраном, а некоторые функции и девайсы могут отключиться. Если вас это не напрягает, то смело можете работать с системой дальше или озадачиться поиском подходящего ключа в просторах Интернета.
При выборе типа установки обновлений лучше всего воспользоваться рекомендуемыми параметрами. Если система не будет автоматически обновляться, то рано или поздно могут возникнуть мелкие неполадки в работе с наиболее часто используемыми программами. Обновление устраняет мелкие недочеты и оптимизирует работу ОС.
Как переустановить Windows 7 без диска или с флешки
Иногда случается так, что диска с "Виндой" нет, или CD-ROM ослеп и категорически отказывается сотрудничать. Не стоит отчаиваться, безвыходных ситуаций не бывает. Существует несколько способов установить систему, используя другие носители. Например, можно переустановить Windows 7 с флешки.
Переустановка системы с использованием флешки
Для начала скачиваем образ ОС на компьютер. После этого устанавливаем программу Ultra Iso или можно воспользоваться Daemon Tools, алгоритм приблизительно один и тот же.

Далее берем флешку или карту памяти, только стоит сразу заметить, что BIOS не увидит ни один из накопителей, установленных через разъем USB-3, поэтому будьте бдительны и воспользуйтесь USB-2. Внешне разъемы не отличаются, в некоторых устройствах USB-3 помечается синим цветом. Если опознавательного знака нет, то все просто. Находим в любом поисковике информацию о характеристиках ноутбука или компьютера и дальше - информацию о том, с какой стороны установлены нужные нам разъемы.
Для того чтобы подготовить флешку для дальнейшей работы, ее необходимо отформатировать, даже если на ней ничего нет. Дальше выполняем следующие действия:
- В UltraIso открываем образ Windows 7, который мы уже скачали («Файл» - «Открыть» - выбираем образ программы).
- Находим «Самовыгрузка» в верхнем меню и выбираем «Записать образ жесткого диска».
- В открывшемся окне указываем отформатированную флешку.
- Подтверждаем проверку, а метод записи выставляем USB-HDD+.
- Жмем «Записать».
- Соглашаемся с тем фактом, что все файлы будут стерты с флешки (хоть мы ее и отформатировали, все равно ставим «Да»).
- Вуаля! Если видим «Запись завершена», значит, дело сделано, и можно начинать переустановку.
- Идем в BIOS известным путем, описанным выше, и в First Boot Device выбираем записанную флешку.
Переустановка Windows 7 с помощью образа записанного на DVD диск
Еще один из способов подскажет, как переустановить Windows 7 через CD-ROM без лицензионного диска.
Почему именно DVD? Все элементарно, обычный CD-диск не подойдет по единственной простой причине - недостаточно объема, а образ ОС «весит» около 3 ГБ.
Если для этих целей вы решили использовать DVD-диск, на котором уже что-то есть, то, как и в ситуации с флешкой, необходимо прибегнуть к форматированию.
Теперь открываем уже известную программу UltraIso, переходим в «Файл» - «Открыть» и находим скачанный образ «Винды».
Дальше идем в меню «Инструменты» и нажимаем «Записать образ CD», в появившемся окне устанавливаем галочку на «Проверка», покорно соглашаемся с тем фактом, что все на диске будет уничтожено и нажимаем «Записать».
На этом все, после появления сообщения «Запись завершена» наш диск готов. Думаем, все уже угадали, что делать дальше. Правильно: идем в BIOS и выбираем записанный диск как First Boot Device.
Как вернуться с Windows 7 на XP
Иногда пользователям сложно освоить новую систему, поэтому некоторым проще переустановить Windows 7 на XP. Процедура установки мало чем отличается от описанной ранее, за исключением нескольких моментов:
- После перехода к установке система предлагает выбрать, в какой раздел (то есть на какой диск) будет установлена ОС. Для того чтобы с корнем уничтожить установленную ранее Windows 7, выбирать нужно соответствующий раздел. После этого на выбор будет 4 варианта форматирования, единственный правильный из которых - это «Форматировать раздел в системе NTFS». После этого компьютер обычно перезагружается и начинает установку системы.
- Если возникло острое желание установить сразу две ОС на один компьютер или ноутбук, то, наоборот, выбираем тот раздел, который не занят системными файлами. Обычно это диск D.
Переустановка Windows 8 на 7
Несмотря на то что большинство пользователей положительно оценили седьмую версию программного обеспечения от Microsoft, «восьмерка» собрала достаточно противоречивые отклики. Так как новейшая версия принципиально отличается от всех предыдущих, то порой возникает желание заменить ОС.
Для того чтобы переустановить Windows 8 на 7, понадобится зайти в BIOS и выставить первичный приоритет на CD-ROM (о том, как это сделать, было описано ранее).

После этого сохраняем изменения и переходим к загрузке с диска или с другого носителя. Тип установки при смене Windows 8 на 7 может быть только «Новая установка», так ОС другая, говорить о каких-либо обновлениях не приходится.
Также необходимо удалить все разделы, включая и скрытые. После этого, более не задумываясь над тем, как переустановить компьютер Windows 7, выполняем все остальное:
- указываем время, дату и раскладку клавиатуры;
- соглашаемся с условиями, указываем имя пользователя и компьютера;
- вводим ключ и т. д.
После установки (драйверы)
Как правило, переустановить Windows 7 на ноутбуке или компьютере довольно легко, но вот после процесса замены ОС у многих пользователей возникает ряд вопросов. Например:
- «Почему после установки новой системы ухудшилось качество изображения?»
- «Почему компьютер или ноутбук не видит флешку?»
- «Почему ухудшился звук?» и т. д.
Все это происходит чаще всего тогда, когда переустановка осуществлялась путем скачивания ОС или покупки диска с рук (о том, как переустановить компьютер Windows 7, думать не придется, но некоторые «косяки» все же всплывают). Для того чтобы решить ряд подобных проблем, достаточно скачать драйверы с официального сайта производителя. Или обратить внимание на драйверы до переустановки системы.
Разберем на примере. Допустим, перед тем как переустановить Asus Windows 7, пользователь не озадачился вопросом сохранения данных со своего ноутбука, или же у него просто не было возможности это сделать. Как быть?
Все просто, достаточно набрать в поисковике модель (хватит и фирмы производителя) устройства и добавить заветную фразу «Скачать драйверы с официального сайта». После чего перейти на ссылку сайта производителя и там уже в соответствующей форме указать полную модель ноутбука. Далее предстоит поочередно скачать все представленные драйверы и поочередно установить их на ноутбук. Никаких премудростей в установке нет, так как драйверы сами устанавливают себя туда, куда им следует.
Если по тем или иным причинам драйверы пошли в разгул и установились не там, где надо, можно отправиться в диспетчер устройств и принудительно их обновить.
Для того чтобы попасть в ДУ, можно просто набрать «Диспетчер устройств» в поисковой строке, выскакивающей при нажатии «Пуск». Дальше жмем правой клавишей мышки на тот драйвер, который помечен восклицательным знаком. И выбираем «Обновить драйверы», в новом окне остается только указать, что требуемые файлы нужно искать на самом компьютере и указать то место, куда они были установлены.
Если в диспетчере устройств все драйверы установлены нормально, то изображение улучшится, а разрешение экрана увеличится до требуемого уровня.
В заключение
Компьютер может «полететь» в любой момент, поэтому стоит задуматься над тем, чтобы организовать резервное хранилище высокоценных файлов, перед тем как переустановить систему Windows 7. Таким образом можно сэкономить уйму времени после установки системы, ведь вполне возможно, что даже самые элементарные программы (Word и т. д.) придется заново искать и устанавливать.
Переустановить Windows 7 на ноутбуке или компьютере не сложно, справиться с этой задачей может даже начинающий пользователь. Главное - подойти к вопросу ответственно и потратить час на то, чтобы сохранить всю полезную информацию с компьютера еще до переустановки ОС.