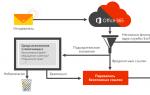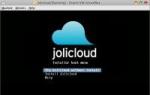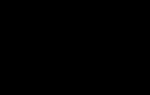Как настроить Гугл Хром под себя? Как включить или отключить синхронизацию в Chrome Как открыть настройки хрома.
Google Chrome, как и любая другая программа, имеет собственные настройки. Несмотря на то, что браузер Гугл и так очень простой, при изменении некоторых характеристик может существенно поменяться и само поведение приложения. Управление настройками очень простое, но основные из них мы с вами рассмотрим.
Основные настройки
Первым делом определимся с вкладками и тем, что вы увидите при открытии браузера. Вы можете открыть как избранные страницы, так и те, которые открывали при последней сессии. Управлять параметрами в Google Chrome можно в разделе Настройки. Кстати, если вы хотите начинать вход в браузер с чистого лица, то можете .

После того, как работа с вкладками будет настроена по вашему усмотрению, следует разобраться с папкой, в которую будут помещаться загрузки. Желательно, чтобы она располагалась не на системном диске. Тогда даже при переустановке системы вы не потеряете загруженный файлы. Для того чтобы это сделать необходимо выбрать ссылку Дополнительные настройки. Здесь находим строку Загрузки и жмем Изменить. Выбираем тот диск, на котором будет храниться папка. Кстати, здесь же можно сделать отметку, чтобы каждый раз перед началом загрузки браузер запрашивал место для сохранения.
Тем, кого интересует, как настроить Хром Гугл, следует знать, что вы сможете изменить и внешний вид браузера. Для этого на просторе интернета можете найти самые разнообразные темы. К тому же их можно сделать и самостоятельно из любых изображений.
Настройка поисковика является немаловажным моментом. Отличительная особенность браузера Google Chrome состоит в том, что в нем адресная строка одновременно служит и поисковой. Для того чтобы менять эти параметры, в окне Настроек находим раздел Поиск. По умолчанию в качестве поисковика для браузера служит Google, но вы можете, к примеру, . Чтобы изменить ситуацию, выберите Управление поисковыми системами. В нужной строке выберите поисковик либо из представленных, наиболее популярных систем, либо добавьте свой ресурс, которого нет в списке.

Если вы зайдете в интернет-магазин Chrome, то увидите довольно много различных расширений для хрома, которые могут понадобиться и при настройке. Так, вполне может пригодиться Select Search. Данный плагин позволяет искать максимально быстро нужную вам информацию. После установки этого расширения, понадобится всего лишь выделить в тексте нужный отрывок. Над выделением появятся названия поисковых машин, которые нужно использовать для поиска. Жмете на любую из них, после чего процесс поиска запустится.
Учетная запись в Google
Аккаунт Google – вещь удобная, о чем знают многие пользователи. Учетная запись Гугл предлагает очень много возможностей для тех, кто не может представить свою жизнь без интернета. Причем, она может пригодиться и при настройке браузера Гугл Хром. Google может сохранить различные параметры браузера, в числе которых внешний вид, закладки, пароли и пр.
Подобная функция очень удобна, если вы собираетесь переустанавливать систему. Кроме того, пользуются ей те, кому в работе необходимо сразу несколько технических устройств. Иначе говоря, вам не придется вручную перебрасывать все настройки Гугл Хрома, так как они автоматически будут сохранены.
Итак, мы рассмотрели основные параметры Google Chrome, которые понадобятся пользователю после установки на компьютер этого браузера. Конечно, есть и другие настройки, которые также могут быть весьма полезны. Ну и не забывайте после изменений параметров браузера рассмотреть плагины и , которые предлагаются для этого интернет-обозревателя.
Google Chrome – мощный и функциональный веб-обозреватель, который имеет в своем арсенале массу возможностей для тонкой настройки. Однако далеко не все пользователи знают, что в разделе «Настройки» представлена лишь малая часть инструментов для работы над улучшением браузера, ведь еще имеются и скрытые настройки, речь о которых и пойдет в статье.
Многие обновления веб-обозревателя добавляют новые функции и возможности в Гугл Хром. Однако, подобные функции появляются в нем далеко не сразу – сначала они длительное время тестируются всеми желающими, а доступ к ним можно получить в скрытых настройках.
Таким образом, скрытые настройки – это тестовые настройки Google Chrome, которые на текущий момент находятся на стадии разработки, потому могут быть весьма нестабильны. Некоторые параметры внезапно могут в любой момент из браузера исчезнуть, а некоторые так и остаются в скрытом меню, не попадая в основное.
В скрытые настройки Google Chrome попасть достаточно просто: для этого, используя адресную строку, вам потребуется пройти по следующей ссылке:
chrome://flags
На экране отобразится список скрытых настроек, который весьма обширный.

Обратите свое внимание на то, что бездумно менять настройки в данном меню настоятельно не рекомендуется, поскольку можно серьезно нарушить работу браузера.
Как пользоваться скрытыми настройками
Активация скрытых настроек, как правило, происходит путем нажатия около требуемого пункта кнопки «Включить» . Зная название параметра, проще всего его можно найти, используя строку поиска, которую можно вызвать с помощью сочетания клавиш Ctrl+F .

Чтобы внесенные изменения вступили в действие, вам обязательно потребуется выполнить перезапуск веб-обозревателя, согласившись с предложением программы или выполнив данную процедуру самостоятельно.

Ниже же мы рассмотрим список наиболее интересных и актуальных на текущий день скрытых настроек Гугл Хром, с которыми использование данного продукта станет еще комфортнее.
5 скрытых настроек для улучшения Google Chrome
1. «Плавная прокрутка». Данный режим позволит плавно прокручивать страницу колесиком мыши, значительно улучшая качество веб-серфинга.

2. «Быстрое закрытие вкладок/окон». Полезная функция, позволяющая увеличить время отклика браузера для практически моментального закрытия окон и вкладок.

3. «Автоматически удалять содержимое вкладок». До принятия данной функции Гугл Хром потреблял огромное количество ресурсов, а также за счет этого и тратил значительно больше заряда аккумулятора, в связи с чем от данного веб-обозревателя отказывались пользователи ноутбуков и планшетов. Теперь все значительно лучше: активировав данную функцию, при заполнении памяти содержимое вкладки будет стираться, но сама вкладка останется на своем месте. Открыв снова вкладку, страница будет повторно загружена.

4. «Material Design в верхней части браузера Chrome» и «Material Design в остальном интерфейсе браузера». Позволяет активировать в обозревателе один из наиболее успешных дизайнов, который на протяжении уже нескольких лет совершенствуется в ОС Android и других сервисах Google.

5. «Создание паролей». В связи с тем, что каждый интернет-пользователь регистрируется далеко не на одном веб-ресурсе, особое внимание следует уделить надежности паролей. Данная функция позволит браузеру автоматически генерировать для вас надежные пароли и автоматически сохранять их в системе (пароли надежно шифруются, поэтому за их безопасность можете быть спокойны).

Надеемся, данная статья была вам полезна.
Установки программ, которые позволяют просматривать разные страницы в интернете в любой момент могут понадобиться пользователям сети. Установка фильтров, видео и картинок, добавление и удаление вкладок – это всё осуществляется за посредничеством одного из разделов программы.
Зайти в режим настроек не все могут быстро, а чтобы разобраться с этим процессом не всегда хватает времени.
Вход при помощи панели браузера
Осуществить необходимые операции и внести нужные корректировки, пользователи смогут в соответственном меню предложения. Для мобильных устройств, ноутбуков, персональных компьютеров, алгоритм входа оказался совершенно одинаковым, а состоит от из таких логических действий:

Практически во всех версиях указанного мобильного приложения, раздел настроек открывается по одинаковому принципу. Если установки браузера не открываются, пользователь может попытаться использовать другой способ или обратиться к специалисту.
Открытие настроек браузера в общем меню мультимедийного устройства
Если на приложении панель инструментов не работает илим её работа является крайне некорректной, пользователь должен попытаться перезагрузить или обновить программу. Если это не помогает, стоит пробовать открыть гугл хром таким образом:

Неисправности в плане открытия настроек часто происходят исключительно по таким причинам:
- устарело программное обеспечение компьютерного устройства, смартфона, планшета, ноутбука;
- устарела версия мобильного или компьютерного браузера;
- наблюдаются неполадки в работе самого мультимедийного устройства;
- отсутствует стабильное подключение ко всемирной сети.
Настраиваемый браузер не всегда работает корректно на устройствах конкретных моделей. Информацию о совместимости конкретной компьютерной техники и указанной программы, пользователи всегда могут получить в интернете, после обращения в центр сервисного обслуживания.
Установка несоответственной версии браузера – это причина, которая приводит к его некорректной работе и отсутствию возможности отрывать меню установок. Если пользователь не имеет достаточных знаний, позволяющих настроить правильную работу приложения самостоятельно, ему следует обратиться в центр сервисного обслуживания. Только опытные специалисты смогут корректно устранить существующие дефекты и настроить браузер таким образом, чтобы не появлялись новые неполадки.
Гугл – является крупнейшим поисковиком, однако начинающие пользователи зачастую не знают, как настроить Гугл, чтобы он работал максимально эффективно. Если следовать алгоритму, настройку Гугла можно будет осуществить достаточно быстро.
Как настроить Гугл поиск?
Иногда поисковую систему Google.com приходится устанавливать в браузер не один раз. Вредоносные программы, закачанные на , могут заменять установленный поиск Гугл на свой. В таком случае следует выполнить такие действия:
- Открыть свой браузер.
- Найти в нем иконку настроек.
- Зайти в меню инструменты.
- Найти в нем строку, отвечающую за выбор службы поиска.
- В выпадающей строке найти Google.
- Если поисковая система Гугл недоступна, необходимо будет добавить ее вручную и сохранить.
Как настроить виджеты в Гугл?
Виджеты – это специальные небольшие программы, созданные для удобства пользователей. Их располагают на рабочем столе и используют для быстрого доступа к играм, календарю, погоде, новостям.
Настроить виджеты в Гугл несложно:
- необходимо открыть страницу iGoogle;
- на ней нажать ссылку «Добавить содержимое»;
- в открывшемся каталоге следует выбрать необходимый виджет;
- после этого надо нажать на «установить».
Как настроить Гугл с мужским голосом?
Голосовой поиск в Гугле осуществляется с помощью женского голоса. Для многих это не имеет никакого значения. Однако некоторые хотели бы, чтобы озвучку осуществлял мужской голос. На данный момент такая функция недоступна. Руководство компании Google считает достаточным наличие приятного женского голоса. В будущем предполагается возможность записи желаемого голоса. Однако пока технический прогресс не достиг этой ступени, придется довольствоваться тем, что есть.
Некоторые вебмастера предлагают настроить мужской голос для Гугл переводчика. Однако для этого необходимо найти, скачать и установить специальную программу. Найти ее достаточно трудно и под ее видом нередко предлагают инфицированные файлы. Поэтому пока в официальной программе нет возможности настраивать разные голоса лучше осуществлять поиск с помощью женского голоса.
Как настроить аккаунт Гугл?

Для того, чтобы настроить свой аккаунт в Гугл, выполните такие действия:
- Зайдите на стартовую страницу Гугл аккаунтов.
- Зарегистрируйтесь и заполните все пустые поля.
- Загрузите с компьютера свое фото.
- После того, как все будет заполнено, нажмите кнопку «сохранить».
- Обратите особое внимание на пароль и информацию, которую могут запросить для восстановления пароля.
Здравствуйте, уважаемые читатели блога сайт. Самая часто используемая на любом компьютере программа — . А самый популярный из них на данный момент — Google Chrome (скачать и установить его можно бесплатно с официального сайта).
За небольшой период своего существования он буквально ворвался в сердца пользователей интернета и оказался на данный момент установленным и используемым примерно на 56% всех компьютеров в мире . Феноменальный результат, если задуматься. Правда, не все продукты Гугла так успешны, например, за то же самое время так и не выстрелила.
Благодаря такому натиску Гугл Хрома, очень сильно оказались потесненными Фаерфокс (всего 12%) и (все версии которого тоже набирают не более 12% доли рынка). Opera же вообще довольствуется одним процентом.
При этом Google браузер действительно обречен на успех. Он очень удобен, функционален и стабилен. К нему выпускается огромное число расширений. Его разработка ведется что называется «всем миром» (подопытным кроликом выступает ) и в нем сосредоточены на данный момент все самые передовые технологии. Сегодня я как раз и буду говорить о том, что скрыто под капотом этого спорт-кара из мира интернета.
Где скачать Хром и как без проблем установить
Итак, я, конечно же, понимаю, что скорее всего этот браузер у вас уже установлен, но тем не менее. Скачивать и устанавливать Google Chrome последней версии можно и нужно только с официального сайта . Закачивать его с других сайтов опасно, ибо можно подцепить вирус с той или иной долей вероятности.
Сайт сам определит вашу операционную систему и предложит для закачки именно ту версию дистрибутива, которая вам идеально подойдет. В открывшемся диалоговом окне нужно будет нажать на кнопку «Принять условия и установить», но можно будет сначала и сохранить дистрибутив, а установить его уже потом.

Не могу обойти вниманием совсем начинающих пользователей ПК и интернета . Есть отличный ролик про то, как скачать и установить эту программу, как сделать Хром браузером используемым по умолчанию и т.п. Все очень подробно показано.
Возможные проблемы с установкой
Обычно установка проходит без осложнений, разве что только может, например, банально не хватить места на выбранном по умолчанию для установке Диске С или файл установщика откажется запускаться из-за того, что вы не обладает правами администратора.
В первом случае придется чистить Диск С от мусора (временных файлов и т.п.), ибо выбрать другой диск для установки невозможно (такого диалога установшик просто не формирует — все проходит на полном автомате). Чистите место с запасом, ибо временные файлы самого Хрома будут занимать тоже много места.
Во втором случае все не так сложно. Просто запустите файл установщика ChromeSetup.exe от имени администратора, кликнув по нему правой кнопкой и выбрав соответствующий пункт меню:

Ну, еще может не получаться его установить из-за некорректного удаление установленной ранее версии этого браузера (придется почистить систему от хвостов чем-то вроде сисиклинера). Так же и работа антивирусов может отрицательно сказываться (временно их отключить, только если дистрибутив с оф.сайта качали), либо наоборот, имеющиеся вирусы могу блокировать установку (чистить комп от вирусняка, либо ОС из образа восстанавливать).
На этом про официальный сайт Хрома можно будет забыть, ибо данный обозреватель скачивает обновления самостоятельно (вместе с ним на ваш компьютер установится Google Update и будет загружаться вместе с запуском ОС) и следить за тем, что ваша версия уже устарела не приходится. Хотя, вы всегда можете в этом убедиться, посмотрев текущий номер версии вашего браузере.
Мобильная версия браузера и обновления
Хотя нет, можете оттуда сразу скачать мобильные версии Гугол-браузера , а точнее перейти на страницы их установки на ваш Айфон, Андроид или Айпад (и все они на А, как будто других букв нету).

Если у вас Хром уже установлен, то убедиться в том, что у вас самая последняя версия , можно будет в настройках, которые все повешены на одну единственную кнопку (с изображением трех точек расположенных вертикально), находящуюся в верхнем правом углу окна обозревателя:

Для просмотра текущей версии вам нужно будет выбрать из выпадающего списка «О браузере Google Chrome» :

На приведенном чуть выше скриншоте имеет место быть ситуация, когда используется последняя актуальная версия браузера. Ну, а в противном случае вы . Хотя сейчас практически не возникает ситуаций, когда это может потребоваться (если только вы сами отключите по каким-то причинам установку обновлений).
10 причин использовать Chrome как «браузер по умолчанию»
Как я уже говорил выше, разработкой этой программы занимается масса людей (в большинстве своем на общественных началах, т.е. для души) и даже название он получил от появившейся чуть раньше разработки под названием Chromium.
Хром — это быстрый браузер, который никогда не зависает
Сам по себе проект Хромиум базируется на самом быстром бесплатном движке (на нем же работает подавляющее большинство браузеров второго эшелона — , Опера и целый ряд других), а также к нему был написан с нуля очень быстрый обработчик JavaScript.
Кроме высокой и заметной даже на глаз скорости работы (особенно заметно при ), Гугл Хром выгодно отличается от других аналогов изначальной направленностью на обеспечение максимальной безопасности при работе с ним.
Я не программист, но сразу же после начала его использования заметил, что каждая вкладка и расширение в этом браузере генерирует свой отдельный процесс, их можно видеть в панели задач Windows (я люблю работать с кучей открытых вкладок):

Таким образом, разработчики Google Chrome решили убить сразу двух зайцев. Во-первых, если зависнет процесс одной из вкладок, то это никак не повлияет на работоспособность остальных. В результате получается очень высокая устойчивость к зависаниям и сбоям. Правда, оперативную память он жрет нещадно, но это болезнь практически всех обозревателей.
Причем, процессам вкладок присваивается наименьший из возможного приоритетов — деструктивные коды во вкладках не смогут считать или записать какую-то свою информацию, обеспечивая максимально возможную безопасность работы с браузером. Также расширения Хрома используют отдельные процессы, что не позволит им уронить всю программу целиком .
Во-вторых, выделение отдельного процесса для каждой вкладки позволяет по максимуму использовать возможности современных многоядерных процессоров. Как известно, распараллеливание потоков дело сложное, но отдельные процессы с легкостью могут быть распределены между разными ядрами процессора, что и делает Гугл Хром одним из самых быстрых браузеров на планете (раньше это была Опера).
Кстати, именно в связи с этим в данном обозревателе имеется свой собственный диспетчер задач (вызывается одновременным нажатием на Shift+Esc), который позволяет увидеть нагрузку на процессор и на сеть, которую создает та или иная вкладка или расширение этого браузера:

К тому же у вас будет возможность завершить любой зависший процесс , созданный Хромом (или расширением в нем запущенным), с помощью показанной на скриншоте синей кнопки.
Есть отличный видео-ролик «5 секретных функций Хрома» , где как раз используют встроенный диспетчер задач этого обозревателя для отключения емких процессов, оставив, например, только тот, что отвечает за проигрывание фоновой музыки:
Chrome я сейчас использую как основной обозреватель, причем и для серфинга (после того, как Опера сменила движок), и для работы с сайтами через админку, ибо у него есть целый ряд преимуществ, но главное из них — это устойчивость и сохранение информации даже при крахе системы.
Можно сохранить все открытые вкладки в отдельную папку закладок

Для этого достаточно будет одновременно нажать на Ctrl+Shift+D на клавиатуре, а в открывшемся окне лишь придумать для этой папки название (я туда дату добавляю, чтобы легче ориентироваться было).
Это очень удобно, например, когда вы переключаетесь с одной задачи на другую. Сохраняете текущую сессию (все открытые вкладки), после чего их все закрываете (например, кликнув по любой вкладке правой кнопкой мыши и выбрав «Закрыть другие вкладки») и начинаете новую сессию в чистом от лишних вкладок браузере.

Если нужно будет вернуться к сохраненной ранее сессии , то открываете ваши закладки (кнопка в правом верхнем углу с двумя стрелочками), находите папку с сессией (она будет в самом низу, как правило) и кликаете по ней правой кнопкой мыши. Из контекстного меню выбираете один и трех пунктов, позволяющих открыть сразу все сохраненные вкладки (в этом же окне, в новом или в режиме Инкогнито):

Очень удобный функционал, который я использую и просто для резервного копирования открытых вкладок, до детального изучения которых пока еще руки не доходили.
Лидер по числу доступных расширений, приложений и тем
Раньше королем расширений был Мазила Фаерфокс. Это была его фишка — минимум функционала в самом движке для обеспечения его легкости и максимум функционала вынесенного в дополнения, выпускаемые сторонними разработчикам.
Но сейчас, я думаю, Хром значительно превзошел Мазилу по числу предлагаемых для него расширений и приложений .

В области «Загрузки» я попросил браузер всегда показывать диалог сохранения, ибо качать все в одну папку мне не всегда бывает удобно. Кстати, при закачке внизу окна Google Chrome появится панель загрузки с краткой информацией о ее течении и возможностью перейти в папку с закачанным файлом, что довольно наглядно и удобно.

Ну, и в настройках системы вы сможете заставить детище Гугла закрывать все фоновые процессы при закрытии браузера (сэкономите место в оперативной памяти, но потеряете в скорости повторного открытия обозревателя), а так же можете включить аппаратное ускорение.
Скрытые настройки (chrome://flags/)
В этом браузере кроме доступных через меню есть еще и скрытые настройки. Попасть в них можно введя в адресную строку нужную комбинацию. Например, chrome://about/ покажет вам полный список таких секретных комбинаций для адресной строки.

Переходя по ним можно что-то для себя почерпнуть, но вот только бездумно что-то там менять не стоит. Самое интересное, на мой взгляд, находится на странице chrome://flags/ . Что именно тут можно поменять рассказывается в этом видео:
По моему, вполне нужные настройки и если что-то пойдет не так, то всегда можно будет нажать кнопку «Reset all to default» отменяющую все внесенные вами изменения.
Расширения и приложения для Гугл Chrome
Понятно, что Хром наравне с другими интернет бродилками поддерживает установку расширений, которых для этого чуда существует уже огромное множество. Управлять расширениями вы сможете на отдельной вкладке.
Попасть туда можно:
- Если в рассмотренных выше настройках браузера кликнуть по кнопке «Настройки», расположенной слева, то с самом низу открывшегося меню вы найдете пункт «Расширения».
- Можно в выпадающем меню иконки с тремя точками (в правом верхнем углу браузера) выбрать пункт «Дополнительные инструменты» — «Расширения».
- Можно вставить в адресную строку chrome://extensions/ и нажать энтер на клавиатуре.
На открывшейся странице вы увидите все уже установленные в ваш браузер расширения . Здесь вы сможете удалить ненужные расширения, либо их временно отключить передвинув ползунок.

Если возникнет необходимость установить новые расширения, то в левом выпадающем меню в самом его низу вы найдете ссылку на интернет-магазин Хрома . Там есть все и даже больше.
Лично я использую не только Seo расширения, но и приложения на все случаи жизни. Про некоторые из них я уже писал в статье , и скорее всего буду дополнять эту статью какими-то новые вещами.
Как я уже писал выше, расширения, как правило, добавляют свой значок в область, расположенную сразу за адресной стройкой (приложения же, как и обычные программы, отображаются на панели задач вашей ОС):

Большинство из расширений можно настроить . Для этого нужно будет кликнуть по его значку правой кнопкой мыши и выбрать пункт «Параметры» в выпадающем меню (там же можно будет это расширение удалить).

Что именно это будут за настройки зависит от расширения. У некоторых из них вообще никаких настроек нет и пункт «Параметры» не активен.
Если кликнуть по значку расширения левой кнопкой мыши, то, как правило, будут отображены какие-то дополнительные параметры. Например, мой любимый РДС-бар расскажет всю правду об открытой в браузере странице, а User-Agent Switcher for Chrome позволит выбрать операционную систему для проверки в ней отображения данной страницы:

Какие именно расширения вам ставить? Ну, тут советчиков нет. Просто при возникновении какой-то потребности погуглите на тему и, наверняка, что-то вам да посоветуют. Не забывайте, что все эти дополнения будут висеть в оперативной памяти вашего компьютера, а посему те расширения, что не используются постоянно, можно будет временно отключить в настройках (как это сделать смотрите выше).
Удачи вам! До скорых встреч на страницах блога сайт
Вам может быть интересно
 Визуальные закладки Яндекса для Mozilla Firefox, Google Chrome - как установить и настроить вкладки в популярных браузерах
Визуальные закладки Яндекса для Mozilla Firefox, Google Chrome - как установить и настроить вкладки в популярных браузерах
 Rds Bar и Page Promoter бар в помощь вебмастеру
Rds Bar и Page Promoter бар в помощь вебмастеру
 Яндекс Браузер - расширения и темы подходят от Хрома, а функционал его даже превосходит
Яндекс Браузер - расширения и темы подходят от Хрома, а функционал его даже превосходит