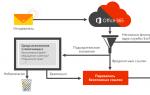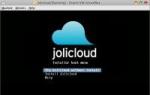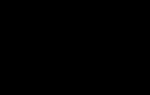Как в Excel скрывать листы и целые рабочие книги. Скрытие и отображение листов и книг
Возможность в Экселе создавать отдельные листы в одной книге позволяет, по сути, формировать несколько документов в одном файле и при необходимости связывать их ссылками или формулами. Конечно, это значительно повышает функциональность программы и позволяет расширить горизонты поставленных задач. Но иногда случается, что некоторые созданные вами листы пропадают или же полностью исчезают все их ярлыки в строке состояния. Давайте выясним, как можно вернуть их назад.
Навигацию между листами книги позволяют осуществлять ярлыки, которые располагаются в левой части окна над строкой состояния. Вопрос их восстановления в случае пропажи мы и будем рассматривать.

Прежде, чем приступить к изучению алгоритма восстановления, давайте разберемся, почему они вообще могут пропасть. Существуют четыре основные причины, почему это может случиться:
- Отключение панели ярлыков;
- Объекты были спрятаны за горизонтальной полосой прокрутки;
- Отдельные ярлыки были переведены в состояние скрытых или суперскрытых;
- Удаление.
Естественно, каждая из этих причин вызывает проблему, которая имеет собственный алгоритм решения.
Способ 1: включение панели ярлыков
Если над строкой состояния вообще отсутствуют ярлыки в положенном им месте, включая ярлык активного элемента, то это означает, что их показ попросту был кем-то отключен в настройках. Это можно сделать только для текущей книги. То есть, если вы откроете другой файл Excel этой же программой, и в нем не будут изменены настройки по умолчанию, то панель ярлыков в нем будет отображаться. Выясним, каким образом можно снова включить видимость в случае отключения панели в настройках.



Способ 2: перемещения полосы прокрутки
Иногда бывают случаи, когда пользователь случайно перетянул горизонтальную полосу прокрутки поверх панели ярлыков. Тем самым он фактически скрыл их, после чего, когда обнаруживается данный факт, начинается лихорадочный поиск причины отсутствия ярлычков.



Способ 3: включение показа скрытых ярлыков
Также отдельные листы можно скрыть. При этом сама панель и другие ярлыки на ней будут отображаться. Отличие скрытых объектов от удаленных состоит в том, что при желании их всегда можно отобразить. К тому же, если на одном листе имеются значения, которые подтягиваются через формулы расположенные на другом, то в случае удаления объекта эти формулы начнут выводить ошибку. Если же элемент просто скрыть, то никаких изменений в функционировании формул не произойдет, просто ярлыки для перехода будут отсутствовать. Говоря простыми словами, объект фактически останется в том же виде, что и был, но инструменты навигации для перехода к нему исчезнут.
Процедуру скрытия произвести довольно просто. Нужно кликнуть правой кнопкой мыши по соответствующему ярлыку и в появившемся меню выбрать пункт «Скрыть» .

Как видим, после этого действия выделенный элемент будет скрыт.

Теперь давайте разберемся, как отобразить снова скрытые ярлычки. Это не намного сложнее, чем их спрятать и тоже интуитивно понятно.


Способ 4: отображение суперскрытых листов
Кроме скрытых листов существуют ещё суперскрытые. От первых они отличаются тем, что вы их не найдете в обычном списке вывода на экран скрытого элемента. Даже в том случае, если уверены, что данный объект точно существовал и никто его не удалял.
Исчезнуть данным образом элементы могут только в том случае, если кто-то их целенаправленно скрыл через редактор макросов VBA. Но найти их и восстановить отображение на панели не составит труда, если пользователь знает алгоритм действий, о котором мы поговорим ниже.
В нашем случае, как мы видим, на панели отсутствуют ярлычки четвертого и пятого листа.

Перейдя в окошко вывода на экран скрытых элементов, тем путем, о котором мы говорили в предыдущем способе, видим, что в нем отображается только наименование четвертого листа. Поэтому, вполне очевидно предположить, что если пятый лист не удален, то он скрыт посредством инструментов редактора VBA.

- Прежде всего, нужно включить режим работы с макросами и активировать вкладку «Разработчик» , которые по умолчанию отключены. Хотя, если в данной книге некоторым элементам был присвоен статус суперскрытых, то не исключено, что указанные процедуры в программе уже проведены. Но, опять же, нет гарантии того, что после выполнения скрытия элементов пользователь, сделавший это, опять не отключил необходимые инструменты для включения отображения суперскрытых листов. К тому же, вполне возможно, что включение отображения ярлыков выполняется вообще не на том компьютере, на котором они были скрыты.
- В открывшемся окне параметров Excel щелкаем по пункту «Настройка ленты» . В блоке «Основные вкладки» , который расположен в правой части открывшегося окна, устанавливаем галочку, если её нет, около параметра «Разработчик» . После этого перемещаемся в раздел «Центр управления безопасностью » с помощью вертикального меню в левой части окна.
- В запустившемся окне щелкаем по кнопке «Параметры центра управления безопасностью…» .
- Производится запуск окна «Центр управления безопасностью» . Переходим в раздел «Параметры макросов» посредством вертикального меню. В блоке инструментов «Параметры макросов» устанавливаем переключатель в позицию «Включить все макросы» . В блоке «Параметры макросов для разработчика» устанавливаем галочку около пункта «Доверять доступ к объектной модели проектов VBA» . После того, как работа с макросами активирована, жмем на кнопку «OK» внизу окна.
- Вернувшись к параметрам Excel, чтобы все изменения настроек вступили в силу, также жмем на кнопку «OK» . После этого вкладка разработчика и работа с макросами будут активированы.
- Теперь, чтобы открыть редактор макросов, перемещаемся во вкладку «Разработчик»
, которую мы только что активировали. После этого на ленте в блоке инструментов «Код»
щелкаем по большому значку «Visual Basic»
.

Редактор макросов также можно запустить, набрав на клавиатуре сочетание клавиш Alt+F11 .
- После этого откроется окно редактора макросов, в левой части которого расположены области «Project»
и «Properties»
.

Но вполне возможно, что данных областей не окажется в открывшемся окне.
- Для включения отображения области «Project» щелкаем по пункту горизонтального меню «View» . В открывшемся списке выбираем позицию «Project Explorer» . Либо же можно произвести нажатие сочетания горячих клавиш Ctrl+R .
- Для отображения области «Properties» опять кликаем по пункту меню «View» , но на этот раз в списке выбираем позицию «Properties Window» . Или же, как альтернативный вариант, можно просто произвести нажатие на функциональную клавишу F4 .
- Если одна область перекрывает другую, как это представлено на изображении ниже, то нужно установить курсор на границе областей. При этом он должен преобразоваться в двунаправленную стрелку. Затем зажать левую кнопку мыши и перетащить границу так, чтобы обе области полностью отображались в окне редактора макросов.
- После этого в области «Project» выделяем наименование суперскрытого элемента, который мы не смогли отыскать ни на панели, ни в списке скрытых ярлыков. В данном случае это «Лист 5» . При этом в области «Properties» показываются настройки данного объекта. Нас конкретно будет интересовать пункт «Visible» («Видимость» ). В настоящее время напротив него установлен параметр «2 — xlSheetVeryHidden» . В переводе на русский «Very Hidden» означает «очень скрытый», или как мы ранее выражались «суперскрытый». Чтобы изменить данный параметр и вернуть видимость ярлыку, кликаем на треугольник справа от него.
- После этого появляется список с тремя вариантами состояния листов:
- «-1 – xlSheetVisible» (видимый);
- «0 – xlSheetHidden» (скрытый);
- «2 — xlSheetVeryHidden» (суперскрытый).
Для того, чтобы ярлык снова отобразился на панели, выбираем позицию «-1 – xlSheetVisible» .
- Но, как мы помним, существует ещё скрытый «Лист 4»
. Конечно, он не суперскрытый и поэтому отображение его можно установить при помощи Способа 3
. Так даже будет проще и удобнее. Но, если мы начали разговор о возможности включения отображения ярлыков через редактор макросов, то давайте посмотрим, как с его помощью можно восстанавливать обычные скрытые элементы.
В блоке «Project» выделяем наименование «Лист 4» . Как видим, в области «Properties» напротив пункта «Visible» установлен параметр «0 – xlSheetHidden» , который соответствует обычному скрытому элементу. Щелкаем по треугольнику слева от данного параметра, чтобы изменить его.
- В открывшемся списке параметров выбираем пункт «-1 – xlSheetVisible» .
- После того, как мы настроили отображение всех скрытых объектов на панели, можно закрывать редактор макросов. Для этого щелкаем по стандартной кнопке закрытия в виде крестика в правом верхнем углу окна.
- Как видим, теперь все ярлычки отображаются на панели Excel.















Способ 5: восстановление удаленных листов
Но, зачастую случается так, что ярлычки пропали с панели просто потому, что их удалили. Это наиболее сложный вариант. Если в предыдущих случаях при правильном алгоритме действий вероятность восстановления отображения ярлыков составляет 100%, то при их удалении никто такую гарантию положительного результата дать не может.
Удалить ярлык довольно просто и интуитивно понятно. Просто кликаем по нему правой кнопкой мыши и в появившемся меню выбираем вариант «Удалить» .

После этого появиться предупреждение об удалении в виде диалогового окна. Для завершения процедуры достаточно нажать на кнопку «Удалить» .

Восстановить удаленный объект значительно труднее.


Но следует обратить внимание на то, что восстанавливая лист таким способом, вы потеряете все данные внесенные в документ, начиная с его последнего сохранения. То есть, по сути, пользователю предстоит выбор между тем, что для него приоритетнее: удаленный объект или данные, которые он успел внести после последнего сохранения.
Но, как уже было сказано выше, данный вариант восстановления подойдет только в том случае, если пользователь после удаления не успел произвести сохранение данных. Что же делать, если пользователь сохранил документ или вообще вышел из него с сохранением?
Если после удаления ярлычка вы уже сохраняли книгу, но не успели её закрыть, то есть, смысл покопаться в версиях файла.


Но если вы сохранили и закрыли файл, а при следующем его открытии увидели, что один из ярлычков удален, то подобным способом восстановить его уже не получится, так как список версий файла будет очищен. Но можно попытаться произвести восстановление через управление версиями, хотя вероятность успеха в данном случае значительно ниже, чем при использовании предыдущих вариантов.


Только все-таки вероятность отыскать нужную книгу невелика. К тому же, даже если она будет присутствовать в данном списке и содержать удаленный элемент, то вполне вероятно, что версия её будет относительно старой и не содержать многих изменений, которые были внесены позже.
Как видим, пропажа ярлыков на панели может быть вызвана целым рядом причин, но их все можно разделить на две большие группы: листы были скрыты или удалены. В первом случае листы продолжают оставаться частью документа, только доступ к ним затруднен. Но при желании, определив способ, каким были скрыты ярлыки, придерживаясь алгоритма действий, восстановить их отображение в книге не составит труда. Другое дело, если объекты были удалены. В этом случае они полностью были извлечены из документа, и их восстановление не всегда представляется возможным. Впрочем, даже в этом случае иногда получается восстановить данные.
Скрывать листы можно используя контекстное меню, вызванное правой кнопкой мышки по ярлычку листа. Как было описано в предыдущем уроке. Но листы можно скрывать так, чтобы их не было видно даже в списке скрытых листов. Причем без использования защиты структуры книги. Для реализации данной задачи нужно воспользоваться параметрами, которые доступны в режиме VBA-редактора (Alt+F11).
Как лучше скрыть лист в Excel
Для наглядности разберем пример. Скройте «Лист3» обычным способом (с помощью опции «Скрыть» в контекстном меню).
А «Лист2» скроем параметрами VBA-редактора макросов. Для этого выполним следующие действия:


В списки скрытых листов мы не видим наш «Лист3». Он надежно спрятан. Чтобы снова его увидеть нужно зайти в VBA-редактор и поменять параметры в свойстве «Visible» на «-1-xlSheetVisible».
Примечание. Третий параметр «0-xlSheetHidden» дает тот же результат что и обычное скрытие листа при помощи контекстного меню.Полезный совет. Визуально можно скрыть ярлыки листов:

Но и в первом и во втором случаи между листами можно переключатся с помощью комбинации горячих клавиш CTRL+PageUp и CTRL+PageDown.
Полезный Лайфхак в Excel
Чтобы запретить вставку новых строк и столбцов в Excel без использования защиты листа нужно сделать так:

Вот и все теперь в лист нельзя вставить строку или столбец. Если нужно запретить вставлять только строки, тогда вводим любое значение в самую последнюю строку (например, A1048576). А если запретить вставлять только столбцы тогда вводим любое значение в последнем столбце (например, XFD1).
Надежное скрытие листов, которых нельзя отобразить стандартными средствами (опцией Показать). Полезные лайфхаки для работы с листами и ячейками.
В Excel имеется три уровня видимости листов: видимый, скрытый и очень скрытый. Видимый лист отображается в списке листов листов книги. Скрытый лист не отображается в перечне, однако его можно отобразить стандартными методами. Так называемый Очень скрытый режим, который установить и снять можно только с использованием макросов. Очень скрытые листы не отображаются в перечне листов, более того они не отображаются в диалоговом окне "Вывод на экран скрытого листа".
Так как об этом способе не знают большинство пользователей Excel, то им удобно пользоваться если необходимо спрятать часть информации.
Как сделать лист очень скрытым
Способ №1. Через надстройку VBA-Excel
Самый удобный способ, который не требует специальных знаний, а также позволяет быстро скрыть большое количество листов - установить надстройку VBA-Excel. Для того, чтобы скрыть или отобразить листы в Excel необходимо:
Способ №2. С помощью свойства листов в редакторе кода
Для того чтобы скрыть лист необходимо:

Для отображения скрытого листа можно аналогичным способом установить значение -1 - xlSheetVisible .
Способ №3. С помощью макросов
Можно сказать, что это самый сложный способ, однако и более универсальный. С помощью программирования можно задавать различные условия скрытия листов и многое другое. Но остановимся пока только на скрытие/отображении.
- Открыть редактор кода сочетанием клавиш Alt+F11 .
- В левом меню раскройте проект с одноименным названием вашей книги.
- Создайте новый модуль (если его у вас еще нет), в котором мы будем писать код для скрытия листов.
- Перейдите в модуль и вставьте в него следующий код:

Если вы работаете с большим файлом и множеством листов, то для удобства вы скрываете нерабочие листы или листы справочники. Верно? Но иногда, нужно срочно отобразить все скрытые листы. Известно, чтобы отобразить лист необходимо нажать на список листов или ярлык одного листа правой кнопкой мыши — Отобразить — Выбрать лист для отображения.
А если таких листов 10, а если 70 (у меня один раз было такое)? Как вернуть все скрытые листы сразу быстро?
Для того чтобы отобразить все скрытые листы, существует полезный макрос ()
sub ShowShts() dim a for each a in worksheets a.visible=true next end subНажмите в открывшемся окне вставьте текст выше. Закройте окно. Вы создали . Вызвать созданный макрос можно нажав и выбрав нужный макрос из открывшегося окна.
Как отобразить все скрытые листы если они пропали?
Скорее всего, горизонтальная полоска прокрутки сместилась влево. Посмотрите полосу прокрутки (на картинке) и потяните ее вправо. Под ним должны быть ярлычки
Если и так ярлыков нет, тогда заходите: Меню Сервис — Параметры Excel — Дополнительно — Раздел Показывать параметры книги — Показывать ярлычки листов. Поставьте галку!
P.S. Не забывайте, что переключается между листами можно клавишами , это очень удобно.
Выделить несколько листов можно зажав кнопку Ctrl и кликнув по каждому из нужных листов книги. А выделить подряд несколько листов, можно выделив первый лист, зажать кнопку Shift и выделить последний лист. В таком случае все листы между ними выделяются (такой способ может относиться и к файлам в папках). После чего нажмите на листы правой кнопкой мыши — Скрыть.
Так же читайте интересную статью, « «.
Поделитесь нашей статьей в ваших соцсетях:You can hide any worksheet in a workbook to remove it from view. You can also hide the workbook window of a workbook to remove it from your workspace. The data in hidden worksheets and workbook windows is not visible, but it can still be referenced from other worksheets and workbooks. You can display hidden worksheets or workbook windows as needed.
By default, all workbook that you open are displayed on the taskbar, but you can hide or display them on the taskbar as needed.
Note: The screen shots in this article were taken in Excel 2016. If you have a different version your view might be slightly different, but unless otherwise noted, the functionality is the same.
Hide or unhide a worksheet
When you unhide a worksheet, you can only do so one at a time unless you use Visual Basic for Applications (VBA) code..
If worksheets are hidden by VBA code that assigns the property xlSheetVeryHidden , the Unhide command will not display those hidden sheets. If you are using a workbook that contains VBA code and you encounter problems with hidden worksheets, contact the workbook owner for more information.


Hide or display workbook windows on the Windows taskbar
Excel 2013 introduced the Single Document Interface , where each workbook opens in its own window.
Hide or unhide a worksheet
Hide or unhide a workbook window
Click the Window menu, click Hide or Unhide .

Sheet tabs are helpful for organizing and identifying the worksheets in a workbook. You’ll find them along the bottom of your workbook.

To avoid clutter or to display only specific worksheets to others, you can hide as many sheets as you want, as long as at least one sheet remains in view. Just right-click the sheet tab for the sheet you want hidden, and click Hide .

If you want to see a hidden worksheet, here’s how you unhide it:
Right-click any sheet tab and click Unhide .
In the Unhide box, click the sheet you want to unhide, and click OK .

Note: Want to unhide multiple worksheets? Just repeat the unhide steps for each sheet.
Not sure if there are any hidden worksheets? Right-click any sheet tab and verify if Unhide is available. If it isn’t available, like in this picture, your workbook doesn’t have any hidden worksheets.

Working with sheets
In addition to hiding and unhiding worksheets, you can insert a new sheet, or delete, rename, and reorder existing worksheets using the sheet tabs. Here’s how:
Delete sheet tabs
Important: If you delete a sheet tab, you’re also deleting the worksheet and its data. To avoid losing your data, if you don’t want to display it, consider hiding the sheet tab instead.
Right-click the sheet tab of the worksheet you want to delete and click Delete .
Rename sheet tabs
Right-click the sheet tab of the worksheet you want to rename.
Click Rename and type a new name.
Tip: Sheet tabs resize automatically to fit the name.
When you have many sheet tabs with long names, you may not be able to see all of them. Scroll to the last visible sheet tab, and try clicking theActivate the next hidden sheet button (the three dots after the last visible sheet tab).