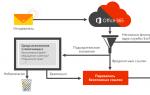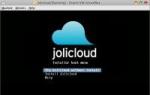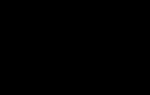Правильный сбор логов. Linux
В данном разделе представлены рекомендации по работе с программами для сбора логов. Данная информация необходима службе технической поддержки для точной диагностики проблемы на рабочем месте пользователя. Ниже доступны инструкции для приложений.
Сбор логов https с помощью FiddlerCap
Установка FiddlerCap
Необходимо скачать и запустить приложение .
В открывшемся окне нажать на кнопку «Install». В строке Destination Folder будет указан путь до папки, в которую установится FiddlerCap. По умолчанию там указывается Рабочий стол.
Дождаться окончания установки и нажать кнопку «Close».

Сбор логов с помощью FiddlerCap
Найти папку FiddlerCap в той директории, которая была выбрана на этапе установки. По умолчанию FiddlerCap устанавливается на Рабочий стол. В папке FiddlerCap запустить файл «FiddlerCap.exe».

В пункте «Настройки захвата» установить три галки:
- сохранять двоичные данные,
- расшифровать HTTPS трафик,
- хранить куки и POST формы.

Если появится предупреждение об установке сертификата, то в нем следует нажать кнопку «Да». При необходимости, сертификат будет предложено удалить при сохранении логов.

Закрыть все браузеры, открытые на компьютере. Нажать на кнопку «Начать захват». Открыть программу, при работе с которой появляется ошибка (например, Контур.Экстерн), и воспроизвести ошибку.

После того, как ошибка будет воспроизведена, необходимо нажать на кнопку «Остановить захват» в окне программы FiddlerCap. Логирование завершится.


Выбрать папку для сохранения.

Файл с логами будет сохранен в выбранной папке.

При сохранении логов появится окно с вопросом об удалении сертификата из корневого хранилища. На усмотрение пользователя можно выбрать любой вариант.

Запись сетевого трафика в Internet Explorer
Для записи сетевого трафика в Internet Explorer необходимо открыть необходимую страницу в Internet Explorer. В Internet Explorer перейти в меню «Сервис» > «Средства разработчика F12» ("Tools" > «Developer Tools F12") F12 .
Если меню «Сервис» не отображается, то нажать клавишу «Alt» на клавиатуре .


Перейти на вкладку «Сеть (Network)» > «Ctrl+4». Включить сбор сетевого трафика: в Internet Explorer 9 нажать «Начать сбор». В Internet Explorer 11 нажать на кнопку с зеленым треугольником.

Воспроизвести ошибку (например, обновить страницу, либо перейти по нужной ссылке). Сохранить собранный лог, нажав на изображение дискеты.

В ыбрать папку для сохранения, ввести имя файла, нажа ть «Сохранить». Файл будет создан в xml формате. Создание лога завершено.

Запись сетевого трафика в Mozilla Firefox
Для записи сетевого трафика в Mozilla Firefox необходимо открыть необходимую страницу в Mozilla Firefox. В IMozilla Firefox перейти в меню «Сервис» > «Разработка» > «Средства разработчика (Ctrl + Shift + I) либо нажать на клавиатуре клавишу F12 .
Перейти на вкладку «Сеть» и обновите страницу, нажав на клавиатуре клавишу F5 . Воспроизведите ошибку.

Выделите любую запись из лога — нажмите по нему правой кнопкой мыши и нажмите на «Сохранить все как HAR».

Запись сетевого трафика в Google Chrome
Для записи сетевого трафика в Google Chrome необходимо открыть необходимую страницу в Google Chrome. В Google Chrome перейти в меню «Сервис» > «Дополнительные инструменты» >«Средства разработчика (Ctrl +Shift +I) либо нажать на клавиатуре клавишу F12 .
Передите в раздел Network и обновите страницу, нажав на клавиатуре клавишу F5 . Воспроизведите ошибку.

Если запись логов не началась автоматически, нажмите на кнопку «Record Network Log».

Выделите любую запись из лога, нажмите по нему правой кнопкой мыши и нажмите на «Save as HAR with content».
Выберите папку для сохранения, введите имя файла, нажмите на сохранить. Файл будет сохранен в формате har.
Установка
Необходимо скач ать и запустить приложение . На предложение начать установку следует ответить утвердительно, нажав на кнопку «Да».

В открывшемся окне нажать на кнопку «Next».

В следующем окне необходимо установить переключатель «I accept the terms in the Licence Agreement» и кликнуть по кнопке «Next».

Выбрать тип установки «Typical».

Отметить пункт «Create shortcut for Microsoft Network Monitor on the desktop» (Создать ярлык на рабочем столе) и нажать на кнопку «Install».

Нажать на кнопку «Finish» для завершения установки.

После окончания установки необходимо дождаться окончания автоматической настройки компонента Microsoft Network Monitior 3.4 Parsers.

Запуск логирования
Закрыть неиспользуемое программное обеспечение (это необходимо для исключения сохранения в лог активности сторонних продуктов). Запустить программу с помощью ярлыка на рабочем столе.

В главном окне программы выбрать меню «File» > «New» > «Capture».

Нажать на кнопку «Start», после чего свернуть программу и воспроизвести ошибку.

Воспроизвести ошибку, нажать на кнопку «Stop».

В
ыбрать меню «File»
>
«Save As», указать каталог для сохранения и имя файла и нажать на кнопку «Сохранить».
Создание лога завершено.

Process Monitor
Чтобы начать логирование при помощи программы Process Monitor, необходимо выполнить следующие шаги:
Закрыть неиспользуемое программное обеспечение (это необходимо для исключения сохранения в лог активности сторонних продуктов), скач ать и запустить приложение .
После запуска программы выбрать меню «File» > «Capture Events». Логирование будет остановлено. Выбрать меню «Edit» > «Clear Display». Автоматически записанный лог будет удален. Программа готова к работе.
Выбрать меню «File» > «Capture Events». Логирование будет запущено. Свернуть приложение и воспроизвести ошибку.
Восстановить приложение и выбрать меню «File» > «Capture Events». Логирование будет остановлено. Выбрать меню «File» > «Save». Установить переключатель «All Events».

Кликнуть по кнопке с тремя точками справа от поля «Path», указать папку для сохранения и имя файла (рекомендуется оставить по умолчанию) и нажать на кнопку «Сохранить».

В окне параметров сохранения файла нажать на кнопку «Сохранить». Создание лога завершено.
Есть у меня одна слабость - я люблю разные системы мониторинга. То есть для меня идеальна ситуация, когда можно посмотреть состояние каждого компонента системы в любой момент времени. С реалтаймом все более-менее понятно: можно агрегировать данные и выводить их на красивый дашборд. Сложнее обстоят дела с тем, что было в прошлом, когда нужно узнать разные события в определенный момент и связать их между собой.
Задачка на самом деле не такая уж тривиальная. Во-первых, нужно агрегировать логи с совершенно разных систем, которые зачастую не имеют ничего общего между собой. Во-вторых, нужно привязывать их к одной временной шкале, чтобы события можно было между собой коррелировать. И в-третьих, нужно эффективно устроить хранение и поиск по этому огромному массиву данных. Впрочем, как это обычно бывает, о сложной части уже позаботились до нас. Я пробую несколько разных вариантов и поэтому сделаю мини-обзор того, с чем уже успел поработать.
Онлайн-сервисы
Самый простой вариант, который на первых порах отлично работал для меня, - использовать облачный сервис. Подобные инструменты активно развиваются, предоставляют поддержку все большего количества технологических стеков и подстраиваются по специфику отдельных IaaS/PaaS’ов вроде AWS и Heroku.
Splunk
Про этот сервис писал в колонке и я, и недавно Алексей Синцов. Вообще говоря, это не просто агрегатор логов, а мощная система аналитики с многолетней историей. Поэтому задачка собрать логи и агрегировать их для дальнейшей обработки и поиска - для него плевое дело. Существует более 400 различных приложений, в том числе более ста в области IT Operations Management, которые позволяют собирать информацию с твоих серверов и приложений.
loggly
Этот сервис уже специально заточен для анализа журналов и позволяет агрегировать любые виды текстовых логов. Ruby, Java, Python, C/C++, JavaScript, PHP, Apache, Tomcat, MySQL, syslog-ng, rsyslog, nxlog, Snare, роутеры и свитчи - неважно. Бесплатно можно собирать до 200 Мб в день (что немало), а ближайший платный тариф начинается от 49 долларов. Работает очень здорово.
Отличный сервис, который агрегирует логи приложений, любые текстовые журналы, syslog и прочее. Что интересно: с агрегированными данными можно работать через браузер, командную строку или API. Поиск осуществляется простыми запросами вроде «3pm yesterday» (получить данные со всех систем в три часа ночи за вчерашний день). Все связанные события будут сгруппированы. Для любого условия можно сделать алерт, чтобы вовремя получить предупреждения (изменились настройки в конфигах). Для хранения логов можно использовать S3. В первый месяц дают 5 Гб бонусом, дальше бесплатно предоставляется только 100 Мб в месяц.

Еще один неплохой сервис для сбора данных, позволяющий собирать до гигабайта логов в месяц бесплатно. А возможности все те же: мощный поиск, tail в режиме реального времени (выводится все, что «прилетает» из логов на текущий момент), хранение данных в AWS, мониторинг PaaS, IaaS и популярных фреймворков, языков. На бесплатном тарифе можно хранить данные за семь дней.

NewRelic
Да, этот сервис не совсем для сбора логов. Но если стоит вопрос о мониторинге производительности серверов и приложений, то это один из лучших вариантов. Причем в большинстве случаев с ним можно работать бесплатно, чем мы долгое время и пользовались в редакции для мониторинга приложений и статуса серверов.
Развернуть все у себя
Мои эксперименты с онлайн-сервисами закончились, когда данных стало так много, что за их агрегацию пришлось бы платить трехзначные суммы. Впрочем, оказалось, что развернуть подобное решение можно и самому. Тут два основных варианта.
logstash
Это открытая система для сбора событий и логов, которая хорошо себя зарекомендовала в сообществе. Развернуть ее, конечно, несложно - но это уже и не готовый сервис из коробки. Поэтому будь готов к багам в скупой документации, глюкам модулей и подобному. Но со своей задачей logstash справляется: логи собираются, а поиск осуществляется через веб-интерфейс.
Fluentd
Если выбирать standalone-решение, то Fluentd мне понравился больше. В отличие от logstash, которая написана на JRuby и поэтому требует JVM (которую я не люблю), она реализована на CRuby и критические по производительности участки написаны на C. Система опять же открытая и позволяет собирать большие потоки логов, используя более 1500 различных плагинов. Она хорошо документирована и предельно понятна. Текущий вариант сборщика логов у меня развернут именно на Fluentd.
Покажи эту статью друзьям.
Когда в системе происходит та или иная ошибка, нужно выяснить почему она произошла, исправить ее и попытаться сделать так, чтобы такой ошибки больше не было. В этом системным администраторам очень сильно помогает логирование всех ошибок. Например, общие сообщения ядра и программ сохраняются в /var/log/messages.
Но рано или поздно файлы логов становятся слишком большими, они занимают все место на диске и это приводит к новым ошибкам. Поэтому важно контролировать, как и куда сохраняются файлы журналов. На протяжении многих лет в операционной системе Linux используется сервис Syslog для управления логами. В современных версиях применяется его модификация - rsyslog.
В этой статье мы рассмотрим как выполняется установка и настройка rsyslog, рассмотрим основы настройки локального логирования в Linux, а также пойдем дальше и настроем удаленный сбор логов. Эта информация также поможет вам улучшить свои навыки поиска ошибок и неисправностей.
Развитие rsyslog началось в 2004 году, в качестве форка используемого тогда сервиса Syslog. Программа очень быстро набрала популярность среди пользователей и сейчас она поставляется по умолчанию во многих дистрибутивах Linux.
Rsyslog - это очень быстрый, расширяемый сервис для управления логами с огромным количеством возможностей. Среди его возможностей можно отметить поддержку фильтрации контента, а также передачу логов по сетям. Разработчики утверждают, что система очень быстрая, программа может обрабатывать до миллиона сообщений в секунду.
Вот основные возможности:
- Многопоточность;
- TCP, SSL, TLS, RELP;
- Поддержка MySQL, PostgreSQL, Oracle;
- Фильтрация журналов;
- Полностью настраиваемый формат вывода.
Как происходит логирование?
Все программы Linux ведут лог путем отправки сообщений об ошибках или своем состоянии с помощью сокета syslog или просто записывая все сообщения в файл, который будет находиться в каталоге /var/log/.
Но важное значение имеет уровень подробности логирования. Вы можете настраивать подробность в каждой отдельной программе, или же с помощью syslog. Это поможет уменьшить использование дискового пространства, на хранение логов. Но тут нужно найти компромисс между количеством информации и использованием диска.
Например, ядро Linux определяет такие уровни логов, или как мы будем называть их ниже - приоритеты:
- KERN_EMERG - система неработоспособна;
- KERN_ALERT - нужно немедленно принять меры;
- KERN_CRIT - критическая ошибка;
- KERN_ERR - обычная ошибка;
- KERN_WARNING - предупреждение;
- KERN_NOTICE - замечание;
- KERN_INFO - информационное сообщение;
- KERN_DEBUG - сообщения отладки.
Подобные уровни лога поддерживаются в большинстве программ, которые ведут логи.
Настройка Rsyslog в Linux
Все настройки Rsyslog находятся в файле /etc/rsyslog.conf и других конфигурационных файлах из /etc/rsyslog.d. Вы можете посмотреть существуют ли у вас эти файлы выполнив:
rsyslog.conf rsyslog.d/
Основной конфигурационный файл - /etc/rsyslog.conf, в нем подключены все файлы из папки rsyslog.d с помощью директивы IncludeConfig в самом начале файла:
IncludeConfig /etc/rsyslog.d/*.conf
В этих файлах могут содержаться дополнительные настройки, например, аутентификация на Rsyslog сервере. В главном конфигурационном файле содержится очень много полезных настроек. Обычно он обеспечивает управление локальными логами по умолчанию, но для работы через сеть нужно добавить настройки. Сначала давайте рассмотрим что представляет из себя этот файл.
Синтаксис конфигурационного файла очень прост:
$ переменная значение
Все директивы начинаются со знака доллара, содержат имя переменной, а дальше связанное с ней значение. Так выглядит каждая строка конфигурационного файла. В его первой части размещены общие настройки программы и загрузка модулей. Во второй - ваши правила сортировки и фильтрации лог файлов.
ModLoad imuxsock # provides support for local system logging
$ModLoad imklog # provides kernel logging support
#$ModLoad immark # provides --MARK-- message capability
# provides UDP syslog reception
#$ModLoad imudp
#$UDPServerRun 514
# provides TCP syslog reception
#$ModLoad imtcp
#$InputTCPServerRun 514
В этом участке загружаются все необходимые модули программы. Существуют четыре типа модулей
- Модули ввода - можно рассматривать, как способ сбора информации из различных источников, начинаются с im.
- Модули вывода - позволяют отправлять сообщения в файлы или по сети, или в базу данных, имя начинается на om;
- Модули фильтрации - позволяют фильтровать сообщения по разным параметрам, начинаются с fm;
- Модули парсинга - предоставляют расширенные возможности для синтаксического анализа сообщения, начинаются с pm.
Сначала загружается модуль imuxsock, который позволяет сервису получать сообщения из сокета, а второй imklog получает сообщения ядра. Следующим загружается модуль mark, который позволяет маркировать соединения, или же выводить сообщения о том, что syslog все еще работает. Например, вы можете попросить rsyslog выводить сообщения каждые 20 минут:
ActionFileDefaultTemplate RSYSLOG_TraditionalFileFormat
В этой строке мы указываем, что нужно использовать стандартный формат хранения времени, в секундах с 1970 года.
FileOwner root
$FileGroup adm
$FileCreateMode 0640
$DirCreateMode 0755
$Umask 0022
После создания этих файлов их права можно менять, на те, которые вам нужны.
Выше была более общая настройка syslog, ну а теперь самое интересное - правила сортировки логов. Вот набор правил по умолчанию:
auth,authpriv.* /var/log/auth.log
*.*;auth,authpriv.none -/var/log/syslog
#cron.* /var/log/cron.log
daemon.* -/var/log/daemon.log
kern.* -/var/log/kern.log
lpr.* -/var/log/lpr.log
mail.* -/var/log/mail.log
user.* -/var/log/user.log
Каждое правило имеет свой синтаксис, сначала идет источник и приоритет, затем действие. Если источник и приоритет совпадают, сообщение отправляется в указанный файл. Например, мы можем отправить больше сообщений в лог системы linux /var/messages:
*.info;mail.none;authpriv.none;cron.none /var/log/messages
В этой строке мы выбираем все сообщения уровня info, кроме mail,authpriv и cron. Шаблон mail.none будет означать, что не нужно логировать ни один уровень сообщений. Соответственно конструкция *.info - значит логировать сообщения от всех источников, но только с уровнем info, *.* - это вообще все сообщения, со всеми уровнями.
Источник и приоритет нечувствительны к регистру. Также заметьте, что приоритеты уровней error, warn и panic больше не используются, так как считаются устаревшими. В целом, в качестве источников вы можете использовать:
- auth;
- authpriv;
- cron;
- daemon;
- kern;
- mail;
- mark;
- news;
- security (эквивалентно auth);
- syslog;
- user;
- uucp;
- local0 ... local7;
А в качестве приоритетов вы можете применить:
- emerg (раньше panic);
- alert;
- crit;
- error (раньше err);
- warn (раньше warning);
- notice;
- info;
- debug;
Как я уже говорил, звездочки на любом месте означают все варианты. Для фильтрации логов могут использоваться не только источник и приоритет, но и более сложные выражения на основе условий и сравнений.
Вы можете выполнять фильтрацию сообщений с помощью такого синтаксиса:
:поле, сравнение, "значение" путь_к_файлу
В качестве операции сравнения вы можете использовать такие варианты:
- contains - поле содержит указанное значение;
- isequal - поле должно быть идентичным значению;
- startswith - поле должно начинаться со значения;
- regex - сравнивает поле с регулярным выражением.
Например, отфильтруем сообщения только от определенной программы:
:syslogtag, isequal, "giomanager:" /var/log/giomanager.log
& stop
Кроме того, можно использовать более простой синтаксис, в виде выражения if. Вот основной синтаксис:
if $поле сравнение "значение" then файл
Здесь используются те же самые компоненты, только выглядит немного проще. Например:
if $syslogtag == "giomanager" then /var/log/giomanager.log
Настройка syslog для удаленного логирования
Было бы очень удобно, если бы логи со всех серверов сети собирались на одной машине. Здесь бы были все важные сообщения об ошибках и неполадках. Вы могли бы все это очень быстро проанализировать. Отправить лог на удаленный сервер достаточно просто, для этого достаточно указать @ и ip адрес удаленной машины, на которой запущен rsyslog:
*.info;mail.none;authpriv.none;cron.none @xx.xx.xx.xx:514
Здесь 514 - это порт, на котором слушает rsyslog. Настройка rsyslog на прием логов заключается в запуске сервиса с модулями imtcp и imudp. Далее, все что нужно для того чтобы получить логи с определенной машины, отфильтровать их из общего потока с помощью фильтров:
if $fromhost-ip contains "192.168.1.10" then /var/log/proxyserver.log
Без фильтров, сообщения с разных машин будут писаться в один общий лог системы linux в зависимости от того как вы их распределите.
Выводы
В этой статье мы рассмотрели как выполняется настройка Rsyslog в Linux для сбора логов на локальном компьютере, а также передачи их на удаленный сервер. Изначально все кажется очень сложным, но если разобраться, то и это можно настроить.
Обратите внимание, что при использовании rsyslog в качестве сетевого сервера для хранения логов место на диске будет очень быстро уменьшаться. Поэтому лучше применять в дополнение к программе такую утилиту, как Logrotate.
На завершение видео на английском про настройку Logrotate:
1. Установим rsyslog и настроим его на прием логов.
Установка:
# provides UDP syslog reception $ModLoad imudp $UDPServerRun 514 # provides TCP syslog reception $ModLoad imtcp $InputTCPServerRun 514 #Devices $template RemoteHost,"/var/log/devices/%HOSTNAME%/%HOSTNAME%.log" *.* ?RemoteHost
и перезапустим rsyslog
apt-get install rsyslog
в файл /etc/rsyslog.conf добавляем строчки
logging 10.10.10.10
пересылка логов началась на 10.10.10.10
3. Настройка отправки логов с серверов Windows.
Пересылка логов осуществляется с помощью утилиты Evtsys — Eventlog to Syslog Utility
.
Ищем. Качаем. Перемещаем файлы evtsys.dll и evtsys.exe в %SystemRoot%\System32 (для Windows 2008 R2 путь будет %WinDir%\sysWOW64). Запустив консоль с правами администратора, переходим в каталог %SystemRoot%\System32 (%WinDir%\sysWOW64) и набираем команду:
net start evtsys
для Windows Server 2008 R2
Заходим в реестр и меняем указанные ветки для параметра ImagePath:
Имя раздела: HKEY_LOCAL_MACHINE\SYSTEM\ControlSet002\services\EvtSys
;
Имя раздела: HKEY_LOCAL_MACHINE\SYSTEM\ControlSet003\services\EvtSys
;
Параметр: ImagePath
Тип: REG_EXPAND_SZ
Значение: %windir%\sysWOW64\evtsys.exe
4. Настройка logrotat
e
Добавляем в файл /etc/logrotate.conf строчки:
00 1 * * * root logrotate /etc/logrotate.conf
Поздравляю, централизованный сборщик логов настроен!