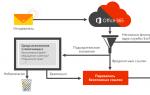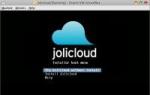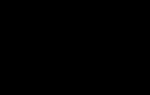Как установить почтовый сервер на windows. HmailServer — бесплатный почтовый сервер для Windows
hMailServer - бесплатный почтовый сервер под платформу Windows. Распространяется с открытым кодом. Работает как служба Windows и включает в себя инструменты администрирования и резервного копирования. Поддерживает почтовые протоколы IMAP, POP3 и SMTP. В сервере есть все основные функции, такие как поддержка нескольких доменов, алиасы, списки рассылок. Авторизация пользователей может проводиться используя локальную базу пользователей hMailServer или через базу Active Directory.
hMailServer поддерживает несколько разных механизмов антиспама. Имеет встроенную поддержку антивируса ClamWin/ClamAV, сам антивирус нужно устанавливать отдельно. Есть возможность использования любого другого антивирусного сканера с командной строкой. SpamAssassin может использоваться как антиспам−фильтр. DNSBL - в наличие.
Для web-интерфейса можно использовать SquirrelMail или RoundCube.
Использовать можно в качестве домашнего почтового сервера или как почтовик небольшой компании.
Возможности
- Подписи домена и аккаунтов.
- Правила сервера, правила для отдельных аккаунтов.
- Получение сообщений со внешних почтовых серверов по протоколу POP3.
- Квоты на домен, почтовый ящик и почтовые сообщения.
- Создание виртуальных псевдонимов для аккаунта.
- Блокировка вложений (в зависимости от расширения файла вложения).
- Пользовательские маршруты SMTP для выбранных доменов (может использоваться для создания резервного копирования, перенаправления и проч.).
- Интерфейс программирования приложений (поддержка скриптовых языков VBScript и JScript).
- Встроенная поддержка SSL.
- Антивирус.
- Антиспам.
Об остальных фичах поведаю в отдельном обзоре. Имею несколько лет опыта эксплуатации данного сервера. Баг встречал только один - в POP3 протоколе, он легко лечился использованием IMAP и пропал после очередного обновления. Обновления выходят редко, устанавливаются просто.
Ссылки
Используемые БД
Сами почтовые сообщения хранятся на жестком диске в формате MIME. Для хранения настроек и индексов использует базы данных:
- Microsoft SQL Server 2000 and later
- Microsoft SQL Server Compact Edition (CE)
- MySQL 4 and later
- PostgreSQL
В инсталлятор встроена Microsoft SQL Server Compact Edition (CE), но есть ньюанс:
Please Note: The bundled Microsoft SQL Server Compact Edition (MS SQL CE) is not supported by Microsoft for Windows 8, Windows 8.1, Windows 10, Server 2012, Server 2016. You will need to use an external database with these Operating Systems.
Так что используйте что-нибудь другое. Я пробовал два варианта баз данных: Microsoft SQL Server 2008 и MySQL 8.0. С MSSQL проблем не возникло. С MySQL пришлось покорячиться - нужно доставать 32-битную библиотеку libmysql.dll , сразу и не понял где её брать. PostgreSQL не пробовал, хотя этот вариант рекомендуют как основной.
Вы можете установить SMTP сервер с помощью встроенных средств во всех версиях Windows Server. Такой SMTP сервер внутри организации может работать в качестве почтового релея, который должен принимать и пересылать через себя SMTP сообщения от различных устройств (к примеру, сендеров, сканеров, устройств СКД и пр.) и приложений (веб приложения, SQL Reporting Services, SharePoint), которым необходимо иметь возможность отправлять почту через SMTP сервер. Такой релей может пересылать сообщения на полноценные Exchange сервер или на публичные почтовые сервисы в Интернет типа Gmail, Mail.ru, Office 365 и т.д (ведь не всегда целесообразно разворачивать полноценную внутреннюю почтовую инфраструктуру на базе Microsoft Exchange Server или других почтовых служб).
В этой статье мы покажем, как установить, настроить и протестировать работу SMTP сервера на Windows Server 2012 R 2, 2016 и 2019 , который будет функционировать в качестве mail релея . Такой SMTP сервер не хранит почтовые сообщения и на нем отсутствуют почтовые ящики, он сможет только отправлять или пересылать почту.
Установка службы SMTP на Windows Server 2016/2012 R2
SMTP сервер – это один из компонентов Windows Server, который можно установить через . Для этого откройте консоль Server Manager Dashboard (servermanager.exe), перейдите в режим Add roles and features и на этапе выбора функций отметьте чекбокс у пункта SMTP Server . Для управления службой SMTP нужно установить консоли управления, которые входят в комплект роли Web Server IIS (вам будет предложено установить IIS Management Tools).

Оставьте все предлагаемые опции роли Web Server (IIS) и запустите установку.

Также вы можете установить компонент SMTP сервера с помощью одной команды PowerShell:
Install-WindowsFeature smtp-server
После окончания установки компонентов может потребоваться перезагрузка системы.
Настройка SMTP сервера на Windows Server
Управляется SMTP сервер консоль управления Internet Information Services (IIS) Manager 6 . Открыть эту консоль можно через Server Manager: Tools-> Internet Information Services (IIS) 6.0 Manager или командой inetmgr6.exe .
 В консоли IIS 6 Manager разверните ветку с именем сервера, щёлкните ПКМ по SMTP
Virtual
Server
и откройте его свойства.
В консоли IIS 6 Manager разверните ветку с именем сервера, щёлкните ПКМ по SMTP
Virtual
Server
и откройте его свойства.
 На вкладке General
, если необходимо, выберите IP адрес, на котором должен отвечать SMTP сервер (если у сервера ), и включите ведение логов Enable logging (чтобы сохранялась информация обо всех полученных письмах).
На вкладке General
, если необходимо, выберите IP адрес, на котором должен отвечать SMTP сервер (если у сервера ), и включите ведение логов Enable logging (чтобы сохранялась информация обо всех полученных письмах).
 Затем перейдите на вкладку Access
.
Затем перейдите на вкладку Access
.
 Здесь нажмите на кнопку Authentication
и убедитесь, что разрешен анонимный доступ (Anonymous access
).
Здесь нажмите на кнопку Authentication
и убедитесь, что разрешен анонимный доступ (Anonymous access
).

Вернитесь на вкладку Access и нажмите кнопку Connection . Здесь вы можете указать IP адреса устройств, которым разрешено отправлять почту через наш SMTP релей. Нужно выбрать опцию Only the list below и указать список IP адресов, не забыв самого себя (127.0.0.1).
Аналогичным образом настройте список разрешенных IP в настройках Relay (нажмите соответствующую кнопку). В этой секции указано каким IP адресам (или подсетям) можно пересылать почту через ваш SMTP сервер.

Примечание . Как правило, обязательно стоит включать эту опцию, как минимум ограничив список обслуживаемых устройств диапазоном IP адресов. В противном случае ваш SMTP сервер может использоваться спамерами и другими злоумышленниками как открытый релей для массовых почтовых рассылок.
Перейдите на вкладку Messages . Здесь указывается email, на который будут отправляться копии всех NDR отчетов (Send copy of Non-Delivery Report to:). Также здесь можно указать ограничения на максимальный размер писем (Limit message size KB) и количество получателей (Limit number of recepients per message).
 Перейдите на вкладку Delivery
:
Перейдите на вкладку Delivery
:

Затем нажмите на кнопку Outbound Security . Здесь указывается, как нужно авторизоваться на почтовом сервере, на который ваш SMTP-сервере будет пересылать (relay) всю почту. К примеру, если вся почта будет отправляться на почтовый сервер Gmail и уже с него пересылаться адресатам, вам нужно выбрать тип аутентификации Basic authentication , указав в качестве пользователя и пароля данные для доступа к почтовому ящику на сервисе Gmail (в настройках аккаунта Google нужно разрешить отправку через smtp сервера gmail).

Затем нажмите на кнопку Advanced .
 Здесь указывается FQDN
имя вашего SMTP сервера. Нажмите кнопку Check
DNS
,
чтобы проверить корректность записи в DNS.
Здесь указывается FQDN
имя вашего SMTP сервера. Нажмите кнопку Check
DNS
,
чтобы проверить корректность записи в DNS.

Если сервер должен пересылать почту внешнему smtp серверу, нужно указать его имя в поле Smart host (к примеру smtp .gmail .com или smtp .office 365.com ).
Некоторые внешние почтовые сервера принимает почту только при использовании защищенного SMTP соединения с помощью TLS Encryption (используется порт TCP 587). Это настраивается в разделе Delivery-> Outbound Security и Outbound Connections. Ознакомитесь с документацией вашего почтового провайдера.
Сохраните настройки SMTP сервера и перезапустите ваш виртуальный SMTP сервер для применения изменений.
Примечание .
- Настройки DNS критичны с точки зрения работоспособности почтовой системы. Если ваш SMTP сервер не может корректно разрешить DNS имена доменов, на которые он пытается отправить письма, доставка не удастся.
- Если ваш сервер сам будет отправлять почту в другие домены, важно, чтобы для вашего адреса была сформирована правильная PTR запись для разрешения обратных DNS запросов. PTR запись для белого IP адреса должна указывать на FQDN имя. В противном случае большинство внешних smtp серверов не будут принимать от вас почту, считая ваш сервер спамерским.
Автозапуск службы SMTPSVC
Осталось настроить автозапуск службы SMTP сервера. Быстрее всего это сделать из командной строки PowerShell:
set-service smtpsvc -StartupType Automatic
Запустим службу:
start-service smtpsvc
get-service smtpsvc
Status Name DisplayName
-- -- ----
Running smtpsvc Simple Mail Transfer Protocol (SMTP)

Проверка работы SMTP сервера на Windows Server
Ну и последнее, что осталось сделать, проверить работу созданного SMTP сервера. Проще всего это сделать, создав на рабочем столе текстовый файл smtp -test -email .txt и скопировав в него следующий текст, заменив имя отправителя и получателя на ваши.
From: [email protected]
To: [email protected]
Subject: Email test
This is the test email

Скопируйте файл smtp-test-email.txt в каталог C:\inetpub\mailroot\Pickup . SMTP сервер следит за появлением файлов в этой каталоге и при обнаружении файла прочтет его содержимое и попытается отправить письмо с данной темой и текстом адресату, указанному в разделе To: .
Проверьте ящик получателя, в него должно прийти такое письмо.

Совет . Протестировать работу SMTP сервера можно и , или PowerShell:
Send-MailMessage -SMTPServer localhost -To [email protected] -From [email protected] -Subject "Email test" -Body "This is the test email sent via PowerShell"
Если вы хотите, чтобы вы включили Basic Authentication (Обычная проверка подлинности) для авторизации всех ваших SMTP клиентов (вместо анонимной аутентификации), вы можете отправить письмо с smtp-аутентификацией через telnet образом.
Также убедитесь, что на вашем SMTP сервере не блокируется порт TCP 25 при удаленном подключении (локальным файерволом, антивирусом или межсетевым экраном). Проще всего это сделать с компьютера Windows, IP адрес которого добавлен в разрешенные. Проверку доступности порта можно выполнить с помощью командлета :
Test-NetConnection smtpsrv1.name.local –port 25
Если 25 порт блокируется, проверьте настройки Windows Firewall, антивируса и аппаратных межсетевых экранов.
Итак, вы настроили собственный почтовый SMTP релей на Windows Server 2016/2012 R2 и протестировали отправку писем через него.
Начнем с того, что я подразумеваю под средним бизнесом. Я не знаю точную классификацию и нигде не смотрел, не проверял. Мне интуитивно кажется, что это от 10-15 пользователей до 200-300. Я же буду рассматривать сегмент до 100 пользователей , так как почти все время работаю исключительно в этой нише. Проблемы и потребности более крупных компаний мне достоверно неизвестны. Хотя не уверен, что что-то будет принципиально отличаться от 100 человек, думаю подходы будут те же самые, только железо мощнее. Проблемы распределение нагрузок и кластеризации тут скорее всего еще не будут стоять.
Есть у нас небольшая компания на несколько десятков человек. Нам нужен почтовый сервер. Несмотря на то, что технологии давно шагнули вперед, предоставив массу всевозможных средств коммуникации, электронная почта все равно плотно стоит на своих позициях и не собирается их пока уступать. При этом в таком небольшом коллективе, больших требований к почтовому серверу не предъявляют. Чаще всего достаточно, чтобы почта просто работала, без особых функциональных изысков. Будет достаточно либо почтового клиента и протокола imap, либо web интерфейса. Хорошо, если будет возможность настроить автоответ, делать общие папки, единую адресную книгу, но и без этого можно прожить.
Среди всех возможных вариантов почтового сервиса, я выделяю 3 принципиально разных подхода к реализации необходимого функционала:
- Сервисы на основе бесплатных почтовых служб гугла, яндекса или мейл.
- Свой почтовый сервер на основе бесплатного ПО.
- Exchange сервер от Microsoft.
Разберем каждый из них поподробнее.
Бесплатная почта от google, yandex и mail.ru
Сразу сделаю пару замечаний. Я не уверен, что у гугла сейчас можно зарегистрировать бесплатно корпоративную почту. Все, кто зарегистрировались раньше, пользуются бесплатно, а для новых пользователей теперь доступны только платные подписки. Но это не принципиально и не относится напрямую к теме статьи. Если гугл и стал полностью платным для бизнеса, то просто исключим его из нашего списка. Yandex и Mail.ru пока еще точно бесплатные. Сам я администрировал почтовые домены в google apps и в Яндексе. С biz.mail.ru не работал, только знаю, что там реализовано что-то похожее. Мне как-то сама компания не нравится еще со старых времен. Хотя сейчас они вроде как повернулись лицом к пользователям, но Амиго до сих пор жив здоров, так что повернулись еще не совсем.
Рассмотрим плюсы данных почтовых сервисов.
- Самое главное преимущество — полноценная почта готова сразу после регистрации. Затрат на покупку железа и настройку нет никаких . Достаточно более ли менее продвинутого пользователя, который по инструкциям на сайте сможет подключить домен и создать почтовые ящики. И почтой уже можно пользоваться.
- Легко администрировать и управлять пользователями, веб сервис предоставляет все необходимые оснастки для этого. Они удобны и интуитивно (хотя и не всегда) понятны.
- Удобный и привычный web интерфейс . Все работает быстро, из любого места, где есть интернет и браузер. Есть хорошее мобильное приложение.
- Широкий функционал , готовый сразу после создания ящика. Различные фильтры, сборщики почты, неплохой антиспам (у гугла) и многое другое.
Вроде все, ничего не пропустил. Казалось бы, плюсы очевидны и существенны. Но прежде чем делать выводы, рассмотрим минусы.
- Вы не управляете этой почтой. Она принадлежит не вам , находится не на ваших серверах. Вы не знаете, что с ней происходит. Если у вас есть очень деликатная и приватная переписка, то возникают подозрения и сомнения насчет использования популярных почтовых служб. Это может показаться паранойей, но этот вопрос реально заботит пользователей и владельцев бизнеса, и его не стоит сбрасывать со счетов.
- Вы не застрахованы от сбоев в системе и никак не можете их предотвратить. А сбои хоть и не часто, но бывают. Так как сервисы бесплатные, никто ничего вам гарантировать не будет . И если случится какой-то форс мажор и данные пропадут, вам просто скажут извините. Если у вас самих не очень надежная ИТ структура, вероятность технических проблем на вашем личном сервере возможно будет выше. Но вы этим можете управлять и теоретически сможете построить систему с удовлетворяющим вас уровнем надежности.
- Неочевидны способы бэкапа и восстановления почтовых ящиков в таких сервисах. Бывают ситуации, когда из почтового ящика удаляют все письма. Допустим, сохранить их можно различными способами, просто скачав, а как потом обратно в ящик вернуть, сохранив все даты оригинальными?
- Нет возможности анализировать непонятные ситуации. Например, вы отправляете письмо, а оно не приходит к адресату. Что делать? В случае с облачной почтой вы ничего не сделаете, так как у вас нет никаких инструментов для разбора ситуации. Попробуете просто отправить письмо из другого ящика. Бывает к вам не приходит письмо, и вы никак не можете понять, почему его нет. А дело может быть банально в неправильно настроенном фильтре. Это обычная ситуация, когда фильтров много, плюс если еще какие-то пересылки настроены. Без доступа к логам сервера бывает трудно разобраться в ситуации . А если есть лог почтового сервера, то сразу становится понятно, почему письмо не отправляется, или что с ним стало после получения. Можно наверняка узнать, получил ли удаленный сервер ваше письмо или нет.
- Нет простых способов ограничить доступ к почтовым ящикам , например, только из локальной сети офиса. Почтовые ящики публичных сервисов доступны всегда через интернет. Есть возможность решить эту проблему в google apps через авторизацию в сторонних сервисах. В яндексе и мейле я не встречал возможности реализовать такой функционал.
- Нужно еще понимать, что бесплатный сыр известно где бывает . До конца не ясно, как почтовые сервисы используют полученную от пользователей информацию. Хорошо, если только для показа им релевантной рекламы. Думаю, что не только для этого.
Когда я только начинал работать примерно 10 лет назад, вопроса какую почту использовать в организации, не стояло. Все ставили свои почтовые серверы и админили их. Бесплатные почтовые сервисы не предоставляли на тот момент для бизнеса никаких инструментов для управления почтой. Когда такие инструменты стали появляться, я думал, что скоро свои почтовые серверы никому не будут нужны, так как в них отпадет смысл. А все мои мучения (не люблю с ними работать) с почтовыми серверами станут бессмысленными.
Мне предоставилась возможность администрировать домены на базе публичных почтовых сервисов. После этого появился написанный выше список минусов. И лично для меня эти минусы перевесили плюсы, и теперь я по-прежнему настраиваю почтовые сервера сам. В конечном итоге это более удобно и надежно, если рассматривать в совокупности плюсы и минусы использования и администрирования.
Самым большим минусом мне видится отсутствие полноценных почтовых логов и хорошей схемы бэкапа. Разбирать проблемы неудобно без логов. Быстро и просто восстановить удаленное письмо в прежнее место не получится, хотя для опенсорсных почтовых серверов это простое дело.
Почтовый сервер на базе бесплатного ПО
Рассмотрим преимущества и недостатки собственного почтового сервера на базе бесплатного программного обеспечения. В принципе, сюда можно отнести и некоторые платные, например Kerio Mail Server, который тоже частенько используют. Думаю, его можно сюда же отнести, так как функционал он обеспечивает схожий. Я рассматриваю все почтовые сервера в совокупности, не выделяя отдельных представителей. Хотя в линуксе, кроме postfix и exim, лично я не встречал ничего в продакшене. Сам всегда использую postfix, так как привык к нему и знаю его неплохо. Рассмотрим внимательно плюсы таких серверов.
- Вы полностью контролируете всю информацию , которая приходит по почте и хранится на вашем сервере. Вы можете ограничивать по своему усмотрению доступ к почте различными техническими средствами. Можете централизованно настраивать правила удаления, к примеру, приватной информации в письмах, по различным признакам, которые сами можете установить.
- Уровень доступности почтового сервиса зависит только от вас. При должном подходе, вы можете обеспечить устраивающую вас надежность работы системы.
- Гибкая система бэкапа. Средств для ее организации масса, в том числе бесплатных. Все зависит только от ваших потребностей, навыка и возможностей. Вы можете хранить различные срезы по датам, по ящикам, доменам, организовать любую подходящую схему.
- Практически ничем не ограниченный функционал . В разумных пределах, конечно:) Вы можете создавать почтовые ящики с возможностью только локальной переписки, можете централизованно управлять приемом и отправкой почты, вести свои белые и черные списки. Можете настраивать различные ограничения по ящикам и доменам. Можете без проблем централизованно управлять дублированием почты нужных ящиков, делать всевозможные пересылки и много другое.
- Все средства мониторинга работы сервера в ваших руках. Вы сможете разобраться с любой непонятной ситуацией , имея на руках логи почтового сервера. Эта служба хорошо логируется. У меня практически никогда не возникало проблем, когда не было понятно, куда пропало письмо. Чаще всего находятся следы и можно однозначно сказать, что стало с письмом.
- Необходимо покупать или арендовать оборудование для организации своего почтового сервера. В случае с сервером на линукс, требования к производительности будут не большие. Мне обычно хватает виртуалки на 4 ядра и 4 гб оперативной памяти. Гораздо важнее дисковая подсистема. Тут чем быстрее диски, тем лучше. Не стоит забывать про бэкап. Для него тоже нужны ресурсы железа.
- Настройка полноценного, многофункционального почтового сервера требует как минимум средних знаний в системном администрировании linux. То есть просто админ-эникей тут не подойдет. Нужен специалист с опытом . У него должна быть приличная зарплата. Если такого админа нет в штате, я рекомендую нанять кого-нибудь на разовую работу по настройке. Чаще всего после настройки, особой работы по поддержке сервера не требуется, если не будете менять функционал. Достаточно просто следить за свободным местом на дисках и управлять ящиками через web панель.
- Удобство работы через web интерфейс будет ниже, чем в бесплатных почтовых службах. Как ни крути, но тот же gmail реализован очень удобно. Быстрый поиск, фильтры, сортировки, метки и т.д. Это реально удобно. Я очень привык и не могу пользоваться чем-то другим.
Такие минусы своего почтового сервиса видятся мне. Самый существенный для меня это последний. Сам привык работать с почтой через web. Почтовыми клиентами не люблю пользоваться, хотя приходится. Web интерфейсы к бесплатным почтовым серверам по удобству и быстродействию сильно не дотягивают до gmail или яндекс, сравнивать бессмысленно. И тем не менее, считаю, что для среднестатистической организации это наиболее оптимальный вариант.
Плюсы и минусы Microsoft Exchange Server
У меня нет большого опыта администрирования exchange. Я его когда-то давно тестировал, когда решал, с какими почтовыми серверами буду работать. Устанавливал, изучал функционал. Потом один раз настроил почтовый сервер для организации. Они хотели именно exchange. Проблем не возникло, быстро настроил по многочисленным гайдам в интернете. Порог входа в настройщики почтового сервера exchange очень низкий. С базовым функционалом может справиться даже эникей.
Для средних организаций реально полезным и трудно заменимым функционалом считаю общие календари. И конечно же удобство интеграции с AD, если она есть. А чаще всего AD есть, так как я не представляю себе администрирование сети больше чем на 20-30 человек без Active Directory. Считаю, что тут бессмысленно экономить и надо покупать Microsoft Server.
Рассмотрим теперь плюсы и минусы Microsoft Exchange Server. Предупреждаю на всякий случай еще раз. Рассказываю только свое видение, опыта работы с сервером мало, поэтому хотел бы сам в комментариях получить замечания по нему, чтобы иметь более адекватную оценку этой системы. Плюсы Exchange:
- Большой функционал при относительной простоте настройки. Развернуть сервер с базовым функционалом по силе любому админу. Причем этот базовый функционал может быть больше, чем у какой-нибудь сборке под линуксом.
- Интеграция с Active Directory . Вы создаете новую учетную запись пользователя и почтовый ящик ему сразу же готов. Не нужно никаких специальных настроек, если у пользователя Microsoft Outlook. Подключение к серверу настраивается в несколько кликов мышкой.
- Удобные средства администрирования в виде готовых оснасток Windows Server. Тут все традиционно для решений от Microsoft.
Минусы Exchange Server такие же характерные, как и плюсы, для большинства продуктов от Microsoft:
- Цена, цена и еще раз цена . Microsoft Exchange Server стоит дорого. Нужно считать и прикидывать, будет ли оправдано его приобретать. Для использования всего заложенного функционала, необходимо будет на каждое рабочее место купить редакцию Microsoft Office c аутлуком в комплекте. Это еще дополнительные расходы.
- Для хорошей производительности требуется значительно более мощное железо , по сравнению с серверами на линуксе. А для поддержки больших почтовых ящиков, например на 50 гигабайт, понадобится очень мощное железо. Хотя такие ящики для того же dovecot не представляют особых проблем. В exchange вы скорее всего будете использовать квоты для ограничения максимального размера почтового ящика.
- Для бэкапа скорее всего придется так же приобретать приличной мощности железо и платный софт . Тут я только предполагаю, реально я не знаю, что нужно для удобного бэкапа exchange. Знаю платный софт от популярных вендоров. Возможно есть что-то бесплатное.
Вывод по Exchange Server у меня таков — он почти во всем хорошо, кроме цены. Если бы он был бесплатен, я скорее всего пользовался бы именно им. По вполне объективным причинам, это невозможно. Хороший и удобный софт сам по себе не появляется. Его нужно создать, а на это потратить средства, которые захочется вернуть с прибылью.
На сегодняшний день, с учетом стоимости Microsoft Exchange Server и Microsoft Office, я не использую эти продукты Microsoft. Мало кто согласен выложить необходимую сумму для почтового сервера. Мне бы хотелось посмотреть на Exchange поближе в реальных условиях хотя бы человек на 60-80, чтобы оценить более объективно этот сервер. Но пока такой возможности не представилось.
Заключение
Подведу итог своим рассуждениям о почтовом сервере для небольшой среднестатистической организации. Хотя вывод, думаю, уже и так понятен. Сам я предпочитаю второй описанный мной вариант — почтовый сервер на базе бесплатного ПО на linux. Но другие два варианта я бы не стал сбрасывать со счетов. Бесплатная почта от публичных сервисов будет однозначна удобна для совсем небольшого коллектива — на 10-15 человек. Городить свой сервер для такой численности нет никакого смысла.
Exchange Server я бы порекомендовал использовать, если есть и не жалко потратить средства на его приобретение. Продукт однозначно удобный, функциональный и простой в настройке и администрировании. Говоря простой, нужно понимать, что это условно. Конфигурации могут быть и очень сложными, но в данном случае я рассматриваю начальный уровень.
Онлайн курс "DevOps практики и инструменты"
Если у вас есть желание научиться строить и поддерживать высокодоступные и надежные системы, научиться непрерывной поставке ПО, мониторингу и логированию web приложений, рекомендую познакомиться с онлайн-курсом «DevOps практики и инструменты» в OTUS. Курс не для новичков, для поступления нужны базовые знания по сетям и установке Linux на виртуалку. Обучение длится 5 месяцев, после чего успешные выпускники курса смогут пройти собеседования у партнеров. Проверьте себя на вступительном тесте и смотрите программу детальнее по.Электронная почта - сервис, позволяющий обмениваться через компьютерную сеть электронными сообщениями.
Основная особенность электронной почты заключается в том, что информация отправляется получателю не напрямую, а через промежуточное звено - электронный почтовый ящик, который представляет собой место на сервере, где сообщение хранится, пока его не запросит получатель.
Почтовый сервер - это компьютерная программа , предназначенная для организации обмена электронной почтой между компьютерами. Основными его функциями являются прием писем от клиентов и доставка их адресатам . В качестве клиентов могут выступать как пользователи (программой - клиентом электронной почты), так и другие почтовые сервера.
Пользователи, с помощью программы - почтового клиента (Outlook Express, Thunderbird и др.), могут создавать письма, отправлять их на сервер и забирать почту из своих почтовых ящиков на сервере.
Общение сервера и клиента происходит по специальным почтовым протоколам - Simple Mail Transfer Protocol (SMTP) - при передаче писем на сервер и Post Office Protocol v.3 (POP3) - при приеме писем из почтового ящика. Подключение клиентов к серверу происходит через определенные порты. Для SMTP стандартным является порт 25, для POP3 - порт 110.
Существуют различные почтовые сервера. В качестве примера рассмотрим установку и настройку почтового сервера Courier Mail Server .
Courier Mail Server - это почтовый сервер (сервер электронной почты) под Windows для локальных сетей. Он поможет вам быстро организовать обмен электронной почтой в локальной сети и в Интернете. Courier Mail Server не требует установки в системе. Достаточно загрузить архив с программой и распаковать ее в любую папку на жестком диске компьютера, который будет работать в качестве почтового сервера.
Бесплатную версию Courier Mail Server 1.56 вы можете скачать с сайта http://courierms.narod.ru/ . Более функциональную Courier Mail Server 2.05, но уже платную версию (1650 руб. за 10 почтовых ящиков, ограничение демо-версии - только 3 почтовых ящика), можно найти на сайте http://www.courierms.ru/ .
В этом пример мы будем настраивать и использовать бесплатную версию почтового сервера Courier Mail Server 1.56.
Достоинства Courier Mail Server 1.56:
- бесплатность
- простота установки и удаления
- компактность
- легкость администрирования
- малое потребление системных ресурсов
- многопоточность
- удобная графическая оболочка
- русскоязычный интерфейс и документация
- поддержка неограниченного числа почтовых ящиков
Программа работает под управлением ОС Windows 9x/ME/NT/2000/XP. Настройка программы довольно проста и доступна обычному пользователю.
Примечание : в примере все компьютеры сети работают под управлением ОС Windows XP. Все компьютеры в сети одинаковые (нет никаких выделенных компьютеров-серверов). Компьютер учителя имеет имя server, компьютеры учеников pc01, pc02 и т.д. Все программное обеспечение, рассматриваемое в этом разделе, ставится в папку C:\MyServers\usr\local\. Если у вас компьютеры имеют другие имена (а это скорее всего так:)), то учитывайте это при настройке ПО. Так же вы можете выбрать и другу папку для установки программы.
CMS поставляется в виде zip-архива, содержащего исполняемый файл и документацию. Для установки сервера создайте папку, в которой он будет функционировать, извлеките файлы из архива в эту папку и запустите приложение CourierMS.exe .

При первом запуске сервер внутри своей папки автоматически создаст необходимые для его работы подпапки и файлы. За пределами своей папки сервер не производит никаких изменений. Системный реестр Windows меняется только при регистрации в качестве службы.
Courier Mail Server может запускаться как стандартное приложение, а также в качестве службы Windows. Для запуска в качестве службы Windows запустите CMS и в меню Настройки выберите команду Запускаться службой. При этом произойдет регистрация службы Courier Mail Server в системе.
Если запуск произошел нормально, на экране появится главное окно сервера, а в
системном лотке (System Tray) рядом с часами - его значок
![]() .
.
Если в главном окне появились сообщения о запуске SMTP и POP3 серверов и нет сообщений об ошибках, можете приступить к настройке сервера.
Следующий этап настройки почтового сервера сводится к вводу локальных доменов. Для этого сделайте двойной щелчок по слову "домен" и откроется вкладка для его настройки. Введите имя компьютера , где будет работать почтовый сервер. В нашем примере это server . Если у вас имя компьютера, например, pc11 , то введите это имя.


Любая серверная программа подразумевает ввод пользователей, которые будут ею обслуживаться. Сделайте двойной щелчок по "учетные записи" и откроется редактор учетных записей. Редактор учетных записей предназначен для ведения списка локальных пользователей (учетных записей) сервера. При создании учетной записи создается, также, соответствующая папка почтового ящика. При удалении учетной записи папка почтового ящика удаляется автоматически со всем содержимым. При первом запуске сервера автоматически создается учетная запись postmaster.

Создайте необходимое количество учетных записей для своих пользователей. Достаточно создать по одной на каждый компьютер ученика и учителю, хотя можете создать и каждому ученику отельную учетную запись.
Каждая учетная запись имеет следующие параметры:
Реальное имя: имя владельца почтового ящика.
Имя почтового ящика: наименование почтового ящика. Оно же является и именем пользователя при подключении к серверу. В имени ящика не используйте русские буквы и специальные символы, т.к. некоторые почтовые программы работают с ними некорректно. Если имя ящика pc 01 , локальный домен server , то адрес электронной почты данного пользователя pc 01@ server .
Пароль: пароль для подключения к серверу.
Другие параметры мы менять не будем.

У нас в классе 11 компьютеров (вместе с учительским) поэтому мы создали 11 учетных записей.

Ограничить доступ к почтовому серверу можно используя IP фильтр. Укажите тот диапазон IP адресов доступ которым разрешен. У нас это 192.168.1.1-192.168.1.11 (Про IP адреса и их настройку читайте в других статьях этого ). В ваше школе этот диапазон может быть другим, например, тот что выдал вам провайдер Интернета (ну это уже другая статья).

Все! Почтовый сервер можно использовать. Про настройку и использование других возможностей программы вы можете прочитать в справке (на русском!).
Вы спросите: "а как же его использовать? Как отправлять и получать письма?". Ответ простой. Письма мы будем отправлять и получать с помощью программы - почтового клиента (Outlook Express, Thunderbird и др.). А о том как это сделать читайте в следующей статье: " ".