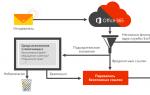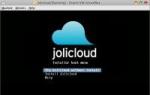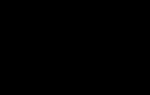Git. Быстрый старт по использованию основных операций с объяснениями
Подробное введение в работу с Git
Что такое Git и зачем он мне?
Git - это распределённая система контроля версий, которая позволяет сохранять все изменения, внесённые в файлы, хранящиеся в репозитории. Изменения хранятся в виде снимков, называемых коммитами, которые могут размещаться на многих серверах. Считайте это стандартным облаком для бэкапов на стероидах - вы не только можете восстановить код в случае сбоя, но и откатить код до любого из предыдущих сохранённых состояний. Также вы легко можете взаимодействовать с другими разработчиками - опять же, как несколько человек могут работать над одним файлом в Google Docs, так и разработчики могут одновременно работать над одним репозиторием и сохранять свои изменения.
Ввиду всех своих преимуществ Git - незаменимый инструмент для каждого, кто занимается или собирается заниматься разработкой. В этой статье мы рассмотрим самые полезные команды Git и ситуации, когда их стоит использовать. Также она поможет освежить свои знания, если вы уже знакомы с Git.
Как работать с Git
В Git доступно множество команд, поэтому полезно разбить их по теме/причине использования. Сначала мы рассмотрим работу с Git на локальной машине, так как большинство операций происходят именно там, а затем перейдём к многопользовательскому формату.
С Git можно работать как через командную строку, так и через графический интерфейс вроде GitHub Desktop. Хотя начинающих разработчиков командная строка может отпугнуть, её всё равно лучше изучить, ведь она предоставляет больше возможностей, чем многие инструменты с интерфейсом.
Как правило, команды Git принимают вид git <команда> <аргументы> , где аргументом может быть путь к файлу. У команд также могут быть опции, которые обозначаются как --<опция> или -<однобуквенная опция> . Они позволяют более детально настроить действия команды. В этой статье команды будут представлены в общем виде, поэтому всё, что находится в <> , вам нужно будет заменить на собственные значения.
Если вы не знаете, как использовать команду, то можете открыть руководство с помощью git help <команда> , а если вам просто нужно напоминание, используйте git <команда> -h или git <команда> --help (--help и -h эквивалентны).
Подготовка Git
Установка Git
Пользователи Windows могут скачать его отсюда .
В macOS (OS X) Git поставляется как часть инструментов командной строки XCode, поэтому нужно их установить. Чтобы проверить наличие Git, откройте терминал и введите git --version для проверки версии.
Если вы пользуетесь Linux, то используйте команду sudo apt install git-all (дистрибутивы на основе Debian) или sudo dnf install git-all (на основе RPM).
Настройка конфигурационного файла
Первое, что нужно сделать после установки Git, - настроить имя пользователя и email, так как они используются для идентификации и хранятся во всех сделанных вами снимках. Эти настройки вместе со всеми остальными хранятся в конфигурационном файле.
Вы можете либо напрямую отредактировать файл.gitconfig с помощью текстового редактора, либо с помощью команды git config --global --edit , а также можете отредактировать отдельные поля, используя команду git config --global <поле> <значение> - нас интересуют поля user.name и user.email .
Также можно настроить текстовый редактор для написания сообщений коммитов, используя поле core.editor . Изначально используется системный редактор по умолчанию, например, vi для Linux/Mac. Поле commit.template позволяет указать шаблон, который будет использоваться при каждом коммите.
Есть множество других полей, однако одно из самых полезных - это alias , которое привязывает команду к псевдониму. Например, git config --global alias.st "status -s" позволяет использовать git st вместо git status -s
Команда git config --list выведет все поля и их значения из конфигурационного файла.
Создаём Git-репозиторий
Для инициализации нового репозитория.git можно использовать команду git init или, если вы хотите скопировать существующий, git clone <адрес репозитория> .
История коммитов в Git

Git хранит данные в виде набора легковесных «снимков», известных как коммиты. Они хранят состояние файловой системы в определённый момент времени, а также указатель на предыдущий(-ие) коммит(-ы). Каждый коммит содержит уникальную контрольную сумму - идентификатор, который Git использует, чтобы ссылаться на коммит. Чтобы отслеживать историю, Git хранит указатель HEAD, который указывает на первый коммит (мы следуем по цепочке коммитов в обратном порядке, чтобы попасть к предыдущим коммитам).
Мы можем ссылаться на коммит либо через его контрольную сумму, либо через его позицию относительно HEAD, например HEAD~4 ссылается на коммит, который находится 4 коммитами ранее HEAD.
Файловая система Git

Git отслеживает файлы в трёх основных разделах:
- рабочая директория (файловая система вашего компьютера);
- область подготовленных файлов (staging area, хранит содержание следующего коммита);
- HEAD (последний коммит в репозитории).
Все основные команды по работе с файлами сводятся к пониманию того, как Git управляет этими тремя разделами. Существует распространённое заблуждение, что область подготовленных файлов только хранит изменения. Лучше думать об этих трёх разделах как об отдельных файловых системах, каждая из которых содержит свои копии файлов.
Просмотр изменений в файловых системах
Команда git status отображает все файлы, которые различаются между тремя разделами. У файлов есть 4 состояния:
- Неотслеживаемый (untracked) - находится в рабочей директории, но нет ни одной версии в HEAD или в области подготовленных файлов (Git не знает о файле).
- Изменён (modified) - в рабочей директории есть более новая версия по сравнению с хранящейся в HEAD или в области подготовленных файлов (изменения не находятся в следующем коммите).
- Подготовлен (staged) - в рабочей директории и области подготовленных файлов есть более новая версия по сравнению с хранящейся в HEAD (готов к коммиту).
- Без изменений - одна версия файла во всех разделах, т. е. в последнем коммите содержится актуальная версия.
Примечание Файл может быть одновременно в состоянии «изменён» и «подготовлен», если версия в рабочей директории новее, чем в области подготовленных файлов, которая в свою очередь новее версии в HEAD.
Мы можем использовать опцию -s для команды git status , чтобы получить более компактный вывод (по строке на файл). Если файл не отслеживается, то будет выведено?? ; если он был изменён, то его имя будет красным, а если подготовлен - зелёным.
Чтобы посмотреть сами изменения, а не изменённые файлы, можно использовать следующие команды:
- git diff - сравнение рабочей директории с областью подготовленных файлов;
- git diff --staged - сравнение области подготовленных файлов с HEAD.
Если использовать аргумент <файл/папка> , то diff покажет изменения только для указанных файлов/папок, например git diff src/ .
Обновление файловых систем
Команда git add <файл/папка> обновляет область подготовленных файлов версиями файлов/папок из рабочей директории.
Команда git commit обновляет HEAD новым коммитом, который делает снимки файлов в области подготовленных файлов.
Действие команды git reset <коммит> состоит из трёх потенциальных шагов:
- Переместить указатель HEAD на <коммит> (например, при откате коммита в рабочей директории и области подготовленных файлов будут более новые версии файлов, чем в HEAD). Также указатель HEAD ветки будет перемещён на этот коммит.
- Обновить область подготовленных файлов содержимым коммита. В таком случае только в рабочей директории будут новейшие версии файлов.
- Обновить рабочую директорию содержимым области подготовленных файлов. С этим нужно быть осторожнее, поскольку в итоге будут уничтожены изменения файлов.
По умолчанию команда git reset выполняет только шаги 1 и 2, однако её поведение можно изменить с помощью опций --soft (только 1 шаг) и --hard (все шаги).
Если передать путь к файлу/папке, то команда будет выполнена только для них, например git reset --soft HEAD~1 src/ .
Команда git checkout HEAD <файл> приводит к тому же результату, что и git reset --hard HEAD <файл> - перезаписывает версию файла в области подготовленных файлов и в рабочей директорией версией из HEAD, то есть отменяет изменения после последнего коммита.
С другой стороны, git checkout <файл> (уже без HEAD) перезаписывает версию файла в рабочей директории версией в области подготовленных файлов, то есть отменяет изменения с момента последней подготовленной версии.
Наконец, git rm <файл> отменяет отслеживание файла и удаляет его из рабочей директории, опция --cached позволит сохранить файл.
Игнорирование файлов
Зачастую нам не нужно, чтобы Git отслеживал все файлы в репозитории, потому что в их число могут входить:
- файлы с чувствительной информацией вроде паролей;
- большие бинарные файлы;
- файлы сборок, которые генерируются после каждой компиляции;
- файлы, специфичные для ОС/IDE, например, .DS_Store для macOS или .iml для IntelliJ IDEA - нам нужно, чтобы репозиторий как можно меньше зависел от системы.
Для игнорирования используется файл.gitignore . Чтобы отметить файлы, которые мы хотим игнорировать, можно использовать шаблоны поиска (считайте их упрощёнными регулярными выражениями):
- /___ - позволяет избежать рекурсивности - соответствует файлам только в текущей директории;
- __/ - соответствует всем файлам в указанной директории;
- *___ - соответствует всем файлам с указанным окончанием;
- ! - игнорирование файлов, попадающих под указанный шаблон;
- [__] - соответствует любому символу из указанных в квадратных скобках;
- ? - соответствует любому символу;
- /**/ - соответствует вложенным директориям, например a/**/d соответствует a/d , a/b/d , a/b/c/d и т. д.
Мы даже можем использовать шаблоны поиска при указании файла/папки в других командах. Например, git add src/*.css добавит все файлы.css в папке src .
Коммиты
Так как коммиты являются основой истории версий, не будет лишним узнать о них немного больше.
Команда git commit откроет текстовый редактор для ввода сообщения коммита. Также эта команда принимает несколько распространённых аргументов:
- -m позволяет написать сообщение вместе с командой, не открывая редактор. Например git commit -m "Пофиксил баг" ;
- -a переносит все отслеживаемые файлы в область подготовленных файлов и включает их в коммит (позволяет пропустить git add перед коммитом);
- --amend заменяет последний коммит новым изменённым коммитом, что бывает полезно, если вы неправильно набрали сообщение последнего коммита или забыли включить в него какие-то файлы.
Несколько советов, к которым стоит прислушаться:
- Коммитьте часто: вы не сможете откатить изменения, если откатывать не к чему.
- Одно изменение - один коммит: не помещайте все не связанные между собой изменения в один коммит, разделите их, чтобы было проще откатиться.
- Формат сообщений: заголовок должен быть в повелительном наклонении, меньше 50 символов в длину и должен логически дополнять фразу this commit will ___ (this commit will fix bugs - этот коммит исправит баги). Сообщение должно пояснять, почему был сделан коммит, а сам коммит показывает, что изменилось. подробно расписано, как писать сообщения для коммитов.
- (Опционально) Не коммитьте незначительные изменения: в большом репозитории множество небольших коммитов могут засорить историю. Хорошим тоном считается делать такие коммиты при разработке, а при добавлении в большой репозиторий объединять их в один коммит.
Просмотр изменений в истории
Для просмотра истории предыдущих коммитов в обратном хронологическом порядке можно использовать команду git log . Ей можно передать разные опции:
- -p показывает изменения в каждом коммите;
- --stat показывает сокращённую статистику для коммитов, например изменённые файлы и количество добавленных/удалённых строк в каждом их них;
- -n показывает n последних коммитов;
- --since=___ и --until=___ позволяет отфильтровать коммиты по промежутку времени, например --since="2019-01-01" покажет коммиты с 1 января 2019 года;
- --pretty позволяет указать формат логов (например, --pretty=oneline), также можно использовать --pretty=format для большей кастомизации, например --pretty=format:"%h %s" ;
- --grep и -S фильтруют коммиты с сообщениями/изменениями кода, которые содержат указанную строку, например, git log -S имя_функции позволяет посмотреть добавление/удаление функции;
- --no-merges пропускает коммиты со слиянием веток;
- ветка1..ветка2 позволяет посмотреть, какие коммиты из ветки 2 не находятся в ветке 1 (полезно при слиянии веток). Например, git log master..test покажет, каких коммитов из ветки test нет в master (о ветках поговорим чуть позже).
- --left-right ветка1...ветка2 показывает коммиты, которые есть либо в ветке 1, либо в ветке 2, но не в обеих; знак < обозначает коммиты из ветка1 , а > - из ветка2 .Обратите внимание: используется три точки, а не две;
- -L принимает аргумент начало,конец:файл или:функция:файл и показывает историю изменений переданного набора строк или функции в файле.
Другой полезной командой является git blame <файл> , которая для каждой строки файла показывает автора и контрольную сумму последнего коммита, который изменил эту строку. -L <начало>, <конец> позволяет ограничить эту команду заданными строками. Это можно использовать, например, для выяснения того, какой коммит привёл к определённому багу (чтобы можно было его откатить).
Наконец, есть команда git grep , которая ищет по всем файлам в истории коммитов (а не только в рабочей директории, как grep) по заданному регулярному выражению. Опция -n отображает соответствующий номер строки в файле для каждого совпадения, а --count показывает количество совпадений для каждого файла.
Примечание Не путайте git grep с git log --grep ! Первый ищет по файлам среди коммитов, а последний смотрит на сообщения логов.
Удалённые серверы
Пока что мы обсуждали использование Git только на локальной машине. Однако мы можем хранить историю коммитов удалённых репозиториев, которую можно отслеживать и обновлять (считайте их удалёнными облачными бэкапами нашей истории коммитов).
Команда git remote -v выводит список удалённых репозиториев, которые мы отслеживаем, и имена, которые мы им присвоили.
При использовании команды git clone
Наиболее употребляемые команды:
- git remote add <имя>
- добавляет удалённый репозиторий с заданным именем; - git remote remove <имя> - удаляет удалённый репозиторий с заданным именем;
- git remote rename <старое имя> <новое имя> - переименовывает удалённый репозиторий;
- git remote set-url <имя>
- присваивает репозиторию с именем новый адрес; - git remote show <имя> - показывает информацию о репозитории.
Следующие команды работают с удалёнными ветками:
- git fetch <имя> <ветка> - получает данные из ветки заданного репозитория, но не сливает изменения;
- git pull <имя> <ветка> - сливает данные из ветки заданного репозитория;
- git push <имя> <ветка> - отправляет изменения в ветку заданного репозитория. Если локальная ветка уже отслеживает удалённую, то можно использовать просто git push или git pull .

Таким образом несколько людей могут запрашивать изменения с сервера, делать изменения в локальных копиях и затем отправлять их на удалённый сервер, что позволяет взаимодействовать друг с другом в пределах одного репозитория.
Ветвление
Всё это хорошо и здорово, если каждый разработчик работает над проектом в разное время. Диаграммы, показанные выше, отображали только ситуации с изменением оригинального репозитория или локальной копии, но не работу нескольких человек.
Это ведёт нас к ключевой особенности Git - ветвлению, возможности работать над разными версиями проекта. Это значит, что вместо одного списка с упорядоченными коммитами история будет расходиться в определённых точках (что делает её похожей на дерево). Каждая ветвь в Git содержит легковесный указатель HEAD на последний коммит в этой ветке, что позволяет без лишних затрат создать много веток. Совет: называйте ветку в соответствии с разрабатываемой в ней функциональностью. Ветка по умолчанию называется master.
Итак, у нас есть общий указатель HEAD и HEAD для каждой ветки. Таким образом, переключение между ветками предполагает только перемещение HEAD в HEAD соответствующей ветки.

Стандартные команды:
- git branch <имя ветки> - создаёт новую ветку с HEAD, указывающим на HEAD . Если не передать аргумент <имя ветки> , то команда выведет список всех локальных веток;
- git checkout <имя ветки> - переключается на эту ветку. Можно передать опцию -b , чтобы создать новую ветку перед переключением;
- git branch -d <имя ветки> - удаляет ветку.
Как наш локальный репозиторий, так и удалённый, могут иметь множество ветвей, поэтому когда вы отслеживаете удалённый репозиторий, на самом деле отслеживается удалённая ветка (git clone привязывает вашу ветку master к ветке origin/master удалённого репозитория).
Привязывание к удалённой ветке:
- git branch -u <имя удалённого репозитория>/<удалённая ветка> - привязывает текущую ветку к указанной удалённой ветке;
- git checkout --track <имя удалённого репозитория>/<удалённая ветка> - аналог предыдущей команды;
- git checkout -b <ветка> <имя удалённого репозитория>/<удалённая ветка> - создаёт новую локальную ветку и начинает отслеживать удалённую;
- git branch --vv - показывает локальные и отслеживаемые удалённые ветки;
- git checkout <удалённая ветка> - создаёт локальную ветку с таким же именем, как у удалённой, и начинает её отслеживать.
В общем, git checkout связан с изменением места, на которое указывает HEAD ветки, что похоже на то, как git reset перемещает общий HEAD.
Прятки и чистка
Есть одна тонкость - при переключении веток Git требует, чтобы рабочее состояние было чистым, то есть все изменения в отслеживаемых файлах должны быть зафиксированы.
Прим. перев. Это не совсем так. При некоторых обстоятельствах Git может автоматически перенести незафиксированное изменение в другую ветку.
Однако порой у вас есть незавершённые изменения, которые нельзя фиксировать. В такой ситуации их можно сохранить и «спрятать» с помощью команды git stash . Чтобы вернуть изменения, используйте git stash apply .
Возможно, вместо этого вы захотите стереть все внесённые изменения. В таком случае используйте команду git clean . Опция -d также удалит неотслеживаемые файлы. Совет: добавьте опцию -n , чтобы увидеть, что произойдёт при запуске git clean без непосредственного использования.
Совмещение веток
После того, как мы обсудили, что такое ветки и как между ними переключаться, пора поговорить о том, как их можно совмещать после разработки. Ветку, в которую мы хотим слить изменения, будем называть основной, а ветку, из которой мы будем их сливать, - тематической. Есть два способа внесения изменений из одной ветки в другую: слияние и перемещение.
Слияние
Оно включает в себя создание нового коммита, который основан на общем коммите-предке двух ветвей и указывает на оба HEAD в качестве предыдущих коммитов. Для слияния мы переходим на основную ветку и используем команду git merge <тематическая ветка> .

Если обе ветви меняют одну и ту же часть файла, то возникает конфликт слияния - ситуация, в которой Git не знает, какую версию файла сохранить, поэтому разрешать конфликт нужно собственноручно. Чтобы увидеть конфликтующие файлы, используйте git status .
После открытия таких файлов вы увидите похожие маркеры разрешения конфликта:
<<<<<<< HEAD:index.html Everything above the ==== is the version in master. ======= Everything below the ==== is the version in the test branch. >>>>>>> test:index.html
Замените в этом блоке всё на версию, которую вы хотите оставить, и подготовьте файл. После разрешения всех конфликтов можно использовать git commit для завершения слияния.
Перемещение
Вместо совмещения двух ветвей коммитом слияния, перемещение заново воспроизводит коммиты тематической ветки в виде набора новых коммитов базовой ветки, что выливается в более чистую историю коммитов.

Для перемещения используется команда git rebase <основная ветка> <тематическая ветка> , которая воспроизводит изменения тематической ветки на основной; HEAD тематической ветки указывает на последний воспроизведённый коммит.
Перемещение vs. слияние
После слияния лог с историей может выглядеть довольно беспорядочно. С другой стороны, перемещение позволяет переписать историю в нормальной, последовательной форме.
Так зачем нужно слияние, если можно всё время пользоваться перемещением? К сожалению, перемещение не панацея от запутанных логов, так как перемещённые коммиты на самом деле отличаются от оригинальных, хотя и имеют одного и того же автора, сообщение и изменения.
Представим сценарий:
- В своей ветке вы создаёте несколько коммитов и сливаете их в мастер-ветку.
- Кто-то ещё решает поработать на основе ваших коммитов.
- Вы решаете переместить ваши коммиты и отправить их на сервер.
- Когда кто-то попытается слить свою работу на основе ваших изначальных коммитов, в итоге мы получим две параллельные ветки с одним автором, сообщениями и изменениями, но разными коммитами.
Поэтому вот совет:
Перемещайте изменения только на вашей приватной локальной ветке - не перемещайте коммиты, от которых зависит ещё кто-то.
Откат коммитов - revert и reset
Похожие дебаты по поводу того, что лучше использовать, возникают, когда вы хотите откатить коммит. Команда git revert <коммит> создаёт новый коммит, отменяющий изменения, но сохраняющий историю, в то время как git reset <коммит> перемещает указатель HEAD, предоставляя более чистую историю (словно бы этого коммита никогда и не было). Важно отметить, что это также означает, что вы больше не сможете вернуться обратно к этим изменениям, например, если вы всё-таки решите, что отмена коммита была лишней. Чище - не значит лучше!
Резюмируем
На этом этапе у вас есть почти всё необходимое для работы с Git. Ниже будет представлено несколько (опциональных) продвинутых советов для большего контроля над коммитами и историей. Кроме того, далее мы вскользь затронем GitHub - одну из наиболее известных платформ, работающих с Git, которая может вам пригодиться.
GitHub
GitHub - это платформа, которая хранит Git-репозитории на своих множественных серверах. Как пользователь GitHub вы можете хранить свои удалённые репозитории на их серверах, а также вносить вклад в другие open-source репозитории. GitHub дополняет использование Git некоторыми новыми возможностями.
Например, вы можете сделать форк удалённого репозитория, то есть создать свою копию репозитория на севере GitHub. Это полезно в тех случаях, когда у вас нет прав на создание ветки в оригинальном репозитории. Когда вы воспользуетесь командой git clone , ваш локальный репозиторий будет отслеживать удалённый форк как origin, а оригинальный репозиторий как upstream.
После этого вам может понадобиться слить тематическую ветку вашего удалённого репозитория в основную ветку оригинального. Для этого вы можете создать новый Pull Request - запрос на внесение изменений, где GitHub проверяет наличие конфликтов прежде чем повзолить вам провести слияние. Зачастую существуют и другие проверки перед слиянием, например просмотр и одобрение кода или даже запуск тестов. В запросе можно обсудить код, а все коммиты, которые вы отправляете в удалённую тематическую ветку, будут автоматически добавлены в запрос, даже если он был создан до этих коммитов.
Продвинутое использование: интерактивная подготовка
Вы можете с удобством управлять областью подготовленных файлов (например при фиксации нескольких небольших коммитов вместо одного большого) с помощью интерактивной консоли, которую можно запустить git add -i . В ней доступны 8 команд:
- status - показывает для каждого файла краткое описание того, что (не)подготовлено;
- update - подготавливает отслеживаемые файлы;
- revert - убрать один или несколько файлов из подготовленной области;
- add untracked - подготавливает неотслеживаемый файл;
- patch - подготавливает только часть файла (полезно, когда вы, например, изменили несколько функций, но хотите разбить изменения на несколько коммитов). После выбора файла вам будут показаны его фрагменты и представлены возможные команды: Stage this hunk ? . Можно ввести? , чтобы узнать, что делает каждая команда;
- diff - показывает список подготовленных файлов и позволяет посмотреть изменения для каждого из них;
- quit - выходит из интерактивной консоли;
- help - показывает краткое описание каждой команды.
Символ * рядом с файлом означает, что команда изменит его статус (подготовлен/неподготовлен в зависимости от того, происходит ли обновление или откат). Если нажать Enter, не введя ничего ни в одном из под-меню команды, то все файлы перейдут в (не)подготовленное состояние.
Обратите внимание, что создание патчей (подготовка только части файла) доступно не только в интерактивной консоли, но и через команду git add -p .
Продвинутое использование: правим историю
Для большего контроля над историей коммитов локальной ветки можно использовать команду git rebase -i HEAD~n , которая откроет интерактивную консоль для перемещения набора последних n коммитов, перечисленных в порядке от старых к новым (то есть в том порядке, в котором они будут перемещены). Таким образом вы можете «редактировать историю», однако помните, что оригинальные коммиты нельзя изменить, только переместить.
Вы можете поменять порядок коммитов, изменив порядок, в котором они перечислены.
Измененяем сообщение коммита/разбиваем коммиты
Для указания коммита, который вы хотите изменить, используется команда edit . Затем, когда Git будет проводить перемещение, он остановится на этом коммите. После этого вы можете использовать git commit --amend , чтобы изменить сообщение или подготовить забытые файлы. Если вы хотите разделить коммит, после остановки введите git reset HEAD^ (в результате HEAD будет перемещён на один коммит назад и все изменённые в этом коммите файлы перейдут в статус неподготовленных). Затем вы сможете зафиксировать файлы в отдельных коммитах обычным образом.
После завершения редактирования введите git rebase --continue .
Перезапись нескольких коммитов
Иногда вам может потребоваться перезаписать несколько коммитов - в таких случаях можно использовать git filter-branch . Например, чтобы удалить случайно зафиксированный файл, можно ввести git filter-branch --tree-filter "git rm -f <имя файла>" HEAD . Однако учтите, что при этом вся история перемещается.
Объединение нескольких коммитов

Во время работы над новой функцией в проекте вы можете постепенно фиксировать даже малейшие изменения в тематической ветке. Однако из-за этого история засоряется такими небольшими коммитами, что может противоречить правилам проекта. Это можно исправить, объединив несколько коммитов в один большой. Для этого сначала используйте команду pick для выбора первого коммита, а затем squash для последующих. Git применит все изменения в одном коммите и попросит отредактировать сообщение общего коммита.
Переносим отдельный коммит
Кроме слияния/перемещения всех коммитов в тематической ветке, вас может интересовать только определённый коммит. Допустим, у вас есть локальная ветка drafts, где вы работаете над несколькими потенциальными статьями, но хотите опубликовать только одну из них. Для этого можно использовать команду git cherry-pick . Чтобы получить определённые коммиты, из которых мы хотим выбирать, можно использовать git log <основная ветка>..<тематическая> .
Обратите внимание, что таким образом создаётся новый коммит, который только повторяет diff выбранного коммита (то есть разницу между этим коммитом и предыдущим), но не его состояние.

Заключение
Вот мы и рассмотрели основные концепции Git. Вы можете использовать эту статью в качестве краткого справочника, а можете почитать книгу «Pro Git», которая гораздо больше (~450 страниц) и описывает Git более глубоко.
Хотите копнуть глубже в Git, но вам мало (или наоборот, много) одной большой книги? Тогда вам стоит взглянуть на наш .
Git - это очень популярная система контроля версий и совместной разработки проектов с открытым исходным кодом. С помощью Git вы можете отслеживать изменения в исходном коде своих проектов, возвращать предыдущие версии в случае критических ошибок, а также делиться своим кодом со всеми желающими и принимать от них исправления.
Это мощная система, которая позволяет оптимизировать работу над вашими проектами. Здесь нет каких-либо требований к языку или структуре файлов, поэтому у разработчиков полная свобода действий. В этой статье мы рассмотрим как пользоваться git для начинающих пользователей. Рассмотрим все очень подробно, начиная от настройки, и до ветвей проектов.
Уже по традиции, перед тем, как перейти к примерам и работе с командой давайте рассмотрим ее основные опции и параметры. Синтаксис git очень прост:
$ git опции команда аргументы
Сначала рассмотрим опции, они влияют на работу всей утилиты:
- -C - использовать указанную папку репозитория вместо текущей папки;
- -c параметр=значение - использовать указанное значение параметра конфигурации;
- -p - прокручивать весь вывод с помощью less;
Теперь рассмотрим команды git, их немного больше и именно с помощью них вы будете выполнять все основные действия:
- add - добавить файл или папку в репозиторий git;
- am - применить все патчи из email;
- archive - создать архив файлов;
- bisect - использовать бинарный поиск для поиска нужного коммита;
- branch - управление ветками проекта;
- bundle - перемещение объектов и ссылок в архиве;
- checkout - переключение между ветками;
- cherry-pick - внести изменения в уже существующие коммиты;
- clean - удалить все неотслеживаемые файлы и папки проекта;
- clone - создать копию удаленного репозитория в папку;
- commit - сохранить изменения в репозиторий;
- diff - посмотреть изменения между коммитами;
- fetch - скачать удаленный репозиторий;
- init - создать репозиторий;
- merge - объединить две ветви;
- pull - интегрировать удаленный репозиторий с локальным;
- push - отправить изменения в удаленный репозиторий;
- tag - управление тегами;
- worktree - управление деревями разработки.
Аргументы зависят от используемой команды, поэтому более подробно мы будем разбирать их в примерах.
Как работает git?
Итак, из всего выше перечисленного, вы, наверное, уже поняли, что контроль версий позволяет вам посмотреть изменения на любом этапе разработки, а также вернуться к любому моменту. Но это не совсем так. Изменения сохраняются в виде коммитов. По-русски - фиксация. Вы делаете начальный коммит, чтобы сохранить начальное состояние проекта, а затем для каждого изменения. Это работает как снимки состояния.
Кроме того, git позволяет отправлять данные на удаленный сервер. Отправляются не только готовая версия, но и все снимки, таким образом, любой человек из команды может посмотреть историю изменений. К каждому снимку нужно делать комментарий, так работа с git будет проще и понятнее.
Как пользоваться Git?
Обычно, структура проекта в Git будет зависеть от масштаба и сложности вашей программы. Но для начала мы будем использовать проект, состоящий только из одной ветви. Каждый проект содержит одну ветку по умолчанию, она называется master. Наш первый проект будет называться test.
Создание проекта
Когда настройка git завершена перейдем к вашему проекту. В самом начале вам достаточно создать папку для файлов проекта. Если вы собираетесь работать над несколькими проектами, создайте папку git в вашем домашнем каталоге, а уже туда поместите папки ваших проектов:
mkdir -p ~/git/testing ; cd ~/git/testing
 Эта команда создаст нужную структуру папок и переводит текущий каталог в только что созданный. Теперь создадим первый файл нашего проекта:
Эта команда создаст нужную структуру папок и переводит текущий каталог в только что созданный. Теперь создадим первый файл нашего проекта:

Проект готов, но система контроля версий git еще не знает об этом.
Настройка проекта в git
Перед тем как git начнет отслеживать изменения, нужно подготовить все необходимые конфигурационные файлы. Сначала инициализируем пустой репозиторий в нашей папке:

После того как репозиторий будет создан, вам нужно добавить свои файлы в него. Каждый файл нужно добавлять отдельно или сказать утилите, что необходимо добавить все файлы явно. Пока вы не добавите файл сам он не будет отслеживаться. Новые файлы в будущем тоже нужно добавлять, они не добавляются автоматически. Сначала добавим текущую папку:

Если все прошло хорошо, то команда ничего не выведет.
Фиксация изменений
Изменения тоже автоматически не отслеживаются. Фиксация изменений выполняется с помощью команды commit. Вам нужно указать что было изменено с помощью небольшого комментария, буквально в несколько предложений. Хорошая практика выполнять фиксацию перед каждым серьезным изменением.
Таким образом, вы будете хранить все версии проекта, от самой первой и до текущей, а также сможете знать что, когда и где было изменено. Чтобы создать свой первый коммит выполните:
git commit -m "Initial Commit" -a


Команде необходимо передать два параметра, первый - это -m, ваш комментарий, второй -a, означает, что нужно применить действие ко всем измененным файлам. Для первого раза используется этот параметр, но обычно вам нужно указать измененные файлы или каталоги. Например, можно делать так:
git commit -m "Changed file" file

Отправка изменений
До этого момента мы делали все в локальном репозитории. Вы можете использовать git локально, если нужен только контроль версий, но иногда нужно обменяться информацией с другими разработчиками и отправить данные в удаленный репозиторий.
Сначала нужно добавить удаленный репозиторий с помощью команды remote. Для этого нужно передать ей URL:
git remote add origin https://github.com/Seriyyy95/testing.git

Затем можно посмотреть список удаленных репозиториев:

Вы можете использовать не только github сервера, но и любые другие. Теперь для отправки ваших изменений используйте такую команду:
git push origin master

Команда push указывает, что нужно отправить данные в удаленный репозиторий, origin - наш настроенный репозиторий, а master - ветвь.
Управление ветвями
Для простых проектов достаточно одной ветви. Но если проект большой и он имеет несколько версий, в том числе тестовую, то может понадобиться создать для каждой из них отдельную ветвь. Сначала смотрим доступные ветви:

Опция -a указывает что нужно вывести все ветви, даже не синхронизированные. Звездочка указывает на активную ветвь. Теперь создадим ветвь для разработки с помощью команды checkout:
git checkout -b develop

Переключаться между ветвями можно тоже с помощью той же команды:
git checkout master
$ git checkout develop

Теперь создадим еще один файл:

И добавим его в нашу новую ветвь develop:
Сделаем коммит для внесенных изменений:
git commit -m "develop file" develop

git branch
$ ls
 Затем переключаемся на ветку master и снова смотрим:
Затем переключаемся на ветку master и снова смотрим:
git checkout master
$ git branch
$ ls

Здесь файла нет, так и должно быть. В git есть такая полезная вещь, как слияние. С помощью нее вы можете объединить две ветви. Например, переместить код из рабочей ветки в стабильную. Для этого достаточно выполнить команду merge:
git merge develop --no-ff

Перед тем как будет выполнено слияние вам нужно ввести комментарий, зачем это нужно. Затем если вы еще раз выполните ls, то увидите, что здесь уже есть нужный файл. Наши примеры git подошли к концу.

Выводы
В этой статье мы рассмотрели как пользоваться git для управления версиями своих проектов. Это только самая основная информация, и система контроля версий git может еще очень многое, но рассмотрение его дополнительных возможностей выходит за рамки данной статьи. Надеюсь, эта статья была вам полезной.
Распределенные системы контроля версий (DVCS) постепенно замещают собой централизованные. Если вы еще не используете одну из них - самое время попробовать.
В статье я постараюсь показать, как можно быстро начать экспериментировать с git, используя сайт github.com.
В статье не будут рассмотрены различия между разными DVCS. Также не будет детально рассматриваться работа с git, по этой теме есть множество хороших источников, которые я приведу в конце статьи.
Итак, сайт github.com позиционируется как веб-сервис хостинга проектов с использованием системы контроля версий git, а также как социальная сеть для разработчиков. Пользователи могут создавать неограниченное число репозиториев, для каждого из которых предоставляется wiki, система issue tracking-а, есть возможность проводить code review и многое другое. GitHub на данный момент является самым популярным сервисом такого рода, обогнав Sourceforge и Google Code.
Для open-souce проектов использование сайта бесплатно. При необходимости иметь приватные репозитории, есть возможность перейти на платный тарифный план:
Начнем с регистрации. Идем по ссылке github.com/signup/free и вводим свои данные.
После регистрации мы попадаем на Dashboard нашего аккаунта:
Сейчас у нас нет ни одного репозитория, и мы можем либо создать новый репозиторий, либо ответвиться (fork) от уже существующего чужого репозитория и вести собственную ветку разработки. Затем, при желании, свои изменения можно предложить автору исходного репозитория (Pull request).
Но для начала установим git и настроим его для работы с сайтом.
Если вы работаете в Windows, качаем и устанавливаем msysgit . Это консольная версия git для Windows (далее расказ будет вестись на примере этой ОС).
Инструкция для MacOS X (eng)
Инструкция для Linux (eng)
Проблем возникнуть не должно, просто везде жмем Next. После установки выбираем в контекстном меню Проводника Git Bash:
Или через Git Bash.lnk в папке с установленой программой:
Прописываем в консоли свои данные и настройки переносов строк:
git config --global user.name "ваше имя"
git config --global user.email "ваша почта"
git config --global core.autocrlf true
git config --global core.safecrlf true
Кстати, рекомендую пройти неплохой интерактивный курс по использованию git из консоли. Курс проходится за несколько часов и дает необходимые базовые навыки.
Для тех, кто предпочитает gui - для Windows существует несколько таких инструментов для работы с git. Два основных - это SmartGit (кроссплатформенный) и TortoiseGit . Оба неплохие, и какой использовать - дело вкуса. Я опишу работу с TortoiseGit.
Для маков выбор giu тоже имеется.
- официальный клиент от GitHub - на мой взгляд пока достаточно сыроват.
- GitX - лично мне не приглянулся
- GitBox - наиболее следует mac-way, очень рекомендую попробовать именно его
Про git на русском:
habrahabr.ru/blogs/Git/106912 «Удачная модель ветвления для git» - перевод хорошей англоязычной статьи
githowto.com интерактивный курс по работе с git из консоли
habrahabr.ru/blogs/Git/106912 «Почему git» + обсуждение
habrahabr.ru/blogs/development/68341 «Git для переходящих с SVN» + обсуждение
Github - это очень известная платформа для хранения, распространения и управления исходным кодом открытых проектов. Этот сервис используют множество разработчиков по всему миру, среди которых есть и крупные компании, такие как Microsoft, RedHat и множество других, также сотни разработчиков многих популярных проектов.
Платформа предоставляет возможности не только по просмотру кода и его распространения, но также историю версий, инструменты совместной разработки, средства для предоставления документации, выпуска релизов и обратной связи. И самое интересное, что вы можете размещать на Gihub как открытые, так и приватные проекты. В этой статье мы рассмотрим как пользоваться Github для размещения своего проекта. Так сказать, github для начинающих.
Итак, допустим, у вас есть свой проект и вы хотите разместить его код на Github в открытом доступе чтобы другие пользователи могли его посмотреть и участвовать в разработке. Первое что вам нужно сделать - создать аккаунт.
1. Создание аккаунта
Чтобы создать новый аккаунт на сайте откройте главную страницу GitHub и тут же сразу вы можете ввести данные для новой учетной записи. Вам нужно указать имя пользователя, Email и пароль:
Когда завершите ввод, нажмите кнопку "Sign Up Free" :

На следующем шаге вам нужно выбрать тип репозитория. Публичные репозитории бесплатны, но если вы хотите создать частный репозиторий, код из которого будет доступен только вам, то придется платить $7 в месяц.


Аккаунт готов, и вы будете перенаправлены на страницу, где сможете создать свой первый проект. Но перед тем как вы сможете это сделать, нужно подтвердить свой Email адрес. Для этого откройте ваш почтовый ящик и перейдите по ссылке в письме от Github.
Никакая настройка github не нужна, достаточно лишь несколько кликов мышкой.
2. Создание репозитория
На открывшейся странице, это главная страница для авторизованных пользователей, нажмите кнопку "Start a project" :


Вы можете сразу же инициализировать репозиторий, создав файл Readme, для этого нужно отметить галочку "Initialize this repository with a README" внизу страницы. Также можно выбрать лицензию:

Когда все будет готово, выберите "Create project" , будет создан новый проект с файлом README, в котором находится описание и файлом лицензии.


3. Добавление веток
Ветки Github позволяют работать с несколькими версиями проекта одновременно. По умолчанию при создании репозитория создается ветка master, это основная рабочая ветка. Можно создать дополнительные ветки, например, для того, чтобы тестировать программное обеспечение перед тем, как оно будет опубликовано в ветке master. Таким образом, можно одновременно разрабатывать продукт и предоставлять пользователям стабильную версию. Также можно создавать отдельные ветки для версии программы для разных систем.

Текущая ветка обозначена в верхнем левом углу после слова "Branch". Чтобы создать новую ветку просто разверните этот список и начните набирать ее имя:

Сайт сам предложит вам создать новую ветку, выберите "Create branch".
Сразу же после создания вы будете работать с только что созданной веткой.
4. Изменение файлов и коммиты
Любые изменения файлов на Github делаются с помощью коммитов. Коммит выполняется путем внесения самих исправлений и описания этих исправлений. Это необходимо для того, чтобы вы знали что и когда вы меняли, а также позволяет легко отслеживать работу команды. Слово коммит можно перевести как "фиксировать". То есть мы можем внести изменения в несколько файлов, а затем их зафиксировать. Давайте для примера изменим файл README. Для этого найдите в в правой стороне панели кнопку с кисточкой и нажмите на нее:

Откроется текстовый редактор, где вы можете ввести нужные вам исправления:

После того как вы сделаете все что вам нужно, необходимо заполнить поле "Commit" внизу страницы. Кратко опишите что было изменено, а затем нажмите кнопку "Commit changes" :

Эти изменения будут внесены в текущую ветку проекта, поскольку мы сейчас работаем с testing, то и изменения будут отправлены именно туда.

5. Создание запросов слияния (Pull Request)
GitHub для начинающих может показаться очень сложным именно из-за таких возможностей, но это очень удобно если разобраться. Запрос слияния или Pull Request - это возможность, благодаря которой любой разработчик может попросить другого, например, создателя репозитория просмотреть его код и добавить его в основной проект или ветку. Инструмент работы с запросами слияния использует инструмент сравнения diff, поэтому вы можете увидеть все изменения, они будут подчеркнуты другим цветом. Pull Request можно создать сразу же после создания коммита. Давайте отправим Pull Request из нашей testing ветки в основную. Сначала откройте вкладку "Pull Request".
Здесь нажмите кнопку "Create Pull Request" :


В этом окне вы можете просмотреть все изменения, сейчас мы видим, что была добавлена строчка:



6. Просмотр и одобрение запросов на слияние
Теперь, на той же вкладке Pull Requests мы видим только что созданный запрос на слияние и нам остается только принять его нажав "Merge Pull Request" :

Но если этот запрос пришел от другого человека, вы должны проверить что он там изменил и нужно ли это, для этого просто нажмите на описание запроса и увидите уже знакомое окно просмотра изменений:


Затем код будет импортирован в основную ветку, а ветка testing может быть безопасно удалена.
7. Отчеты об ошибках
Удобно еще то, что возможно использование GitHub не только для разработки и управления кодом, но и для обратной связи с пользователями. На вкладке "Issue" пользователи могут оставлять сообщения о проблемах, с которыми они столкнулись при использовании вашего продукта. Откройте вкладку "Issues" , и нажмите на кнопку "New issue" :


8. Релизы
Последнее что мы сегодня рассмотрим - это релизы. Когда продукт достиг определенной стадии можно выпустить релиз, чтобы пользователи и вы могли быть уверенны что там все стабильно и никто ничего не сломал неверным Pull Request в Master. Сначала нужно перейти на главную страницу проекта, затем на вкладку "Releases" :


На этой странице нужно указать версию в поле "Tag Version" , затем имя релиза и небольшое описание. Если у вас есть скомпилированные архивы с бинарниками то их тоже нужно прикрепить сюда. Затем нажмите "Create Release" :

После создания релиза будет создана такая страничка:

Выводы
В этой статье мы рассмотрели как пользоваться GitHub для размещения и управления своим проектом. Вся система на английском, так что базовые знания языка очень желательны но даже без них работа с github будет не очень трудной. Надеюсь, эта информация была полезной для вас. Если вас интересует как работать с Git из командной строки, смотрите статью для начинающих.
Git. Быстрый старт по использованию основных операций с объяснениями
Теперь файл(-ы) прочно обосновались в HEAD вашей рабочей локальной копии. Оттуда их не выгнать, но в вашем удаленном репозитории их все еще нет. Давайте сунем их еще и туда! Используйте:
Git push origin master
Только вместо master напишите название нужной ветки. Ах да, вы же еще не знаете, что такое ветки. Ну ладно, пока что запомните это место, а когда прочитаете про ветвление, вернетесь сюда.
Ах да, для крутых чуваков, работающих с серверами (как раз тут уместно говорить про GitHub, например), команда будет такой:
Git remote add origin [сервер]
Ветвление
По-английски эта штука зовется branching - лучше как следует вникните в этот вопрос и почитайте про ветвление подробнее, я вас с ним только познакомлю. Ветвление используется для одновременной и независимой разработки разных фич (ну, или накопления большего количества багов, ведь исходного кода становится больше). Основной веткой является master - она появляется при создании репозитория. Другие ветки - это песочницы, когда достаточно в них наиграетесь, слейте в единое целое в master. Сейчас поясню, как это делается.
Создание новой ветки
Вот вы решили проработать какую-нибудь новую фичу. Создайте для нее новую ветку:
Git checkout -b [новая_ветка]
Ах да, фантазия-то у вас, наверное, работает на полную катушку, ну да поумерьте её в деле именования веток: назвать ветку можно только именем, допустимым для переменной в вашем любимом языке.
Переключение между ветками
Надо сделать перерыв в работе с этой фичей и переключиться на другую ветку? Используйте (если работаете с локальным репозиторием, то указывать его имя не обязательно):
Git checkout [репозиторий]/[ветка]
Ну, а если вы уже совсем не хотите с ней работать, то удалите ее совсем:
Git branch -d [ветка]
Со своей веткой вы можете творить любые непотребства: ее никто не увидит, пока вы сами ее не пропушите в удаленный репозиторий командой:
Git push origin [ветка]
Слияние веток
Чтобы слить ветку в ту, с которой вы сейчас работаете, используйте:
Git merge [ветка]
Но, понятное дело, это все приводит к конфликтам. И это реально проблема. Так что попробуйте исправлять все ручками прямо в директории с репозиторием. Только потом не забудьте пометить, что вы их «слили»:
Git add [имя_файла]
Кстати, ветки можно сравнить:
Git diff [одна_ветка] [другая_ветка]
Так, теперь приступим к более решительным действиям. Будем обновлять свой репозиторий в соответствии с самым свежим коммитом. Сделать это очень просто (а вот вернуть обратно не очень, поэтому трижды подумайте, прежде чем совершать эту ужасную ошибку):
Git pull
Я, конечно, понимаю, что вы слишком круты, чтобы оставлять какие-либо пометки на будущее - все держите в голове - но все-таки рекомендую вам оставлять тэги. И это не моя выдумка, так делают многие:
Git tag [первые_десять_символов_соответствующего_коммита]
Вы не знаете, какие первые символы у имени нужного коммита? Не беда, смотрите в историю репозитория - его лог:
Там есть куча разных параметров для использования этой полезной штуковины, ну да погуглите их сами. Ах да, кстати, мы уже писали как-то про то .
Вот черт, я не то смержил!
Ну, а теперь давайте расскажу вам, как исправлять свои ошибки, хотя вы уверены, что не будете их делать. Если проблема только в одном файле, то вот вам Ctrl+Z для HEAD’a:
Git checkout -- [имя_файла]
Но если проблема находится аж в локальном репозитории, то зачистите там все и верните версию с сервера:
Git fetch origin git reset --hard origin/master
Да, чувак, тут все по-hard’овому. Это git.
Фичи git’а
Если вы ленивый, и вам не охота по-трупрогерски все писать в оболочке своей ОСи, то можете использовать GUI git’а:
В найдете еще кучу других GUI-шек.
Если вам стандартный вывод git’а кажется скучным, раскрасьте его:
Git config color.ui true
Ну, и есть еще такая штука - интерактивное индексирование. Когда у вас будет уже достаточно большой проект, то ужать представление index’а в log’е можно будет так:
Git add -i
Надеюсь, это руководство поможет вам на ранних этапах не запутаться в работе с git’ом и вы наконец научитесь следить за своими бекапами .