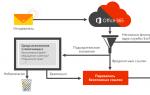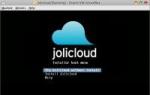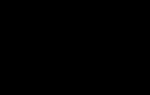Настройка и оптимизация ubuntu после установки. Операция «Оптимизация»
Изменим поведение Ubuntu в отношении использования ОЗУ и подкачки (раздел swap). Есть такой параметр vm.swappiness , который по умолчанию имеет значение 60, и контролирует процент свободной памяти, при которой начнется активный сброс страниц в раздел swap. Иными словами, при 100-60=40% занятой памяти, Ubuntu уже начнет использовать раздел swap. При большом количестве ОЗУ в компьютере, лучше изменить параметр vm.swappiness до 10 и тем самым приказать Ubuntu не использовать swap пока занятая ОЗУ не достигнет 100-10=90%. Установим значение 10 вместо 60. В консоли введите следующую команду:
Echo 10 > /proc/sys/vm/swappiness
Sysctl -w vm.swappiness=10
Для сохранения настройки после перезагрузки внесите в конец файла /etc/sysctl.conf следующую строку:
Vm.swappiness=10
Что бы сразу применить настройку:
Sysctl -p
В дополнение можно сказать еще о нескольких параметрах.
В псевдофайле vfs_cache_pressure хранится значение - уровень выделяемой памяти под кэш. Значение по умолчанию: 100. Увеличение этого параметра заставляет ядро активнее выгружать неиспользуемые страницы памяти из кеша, т.е. количество выделяемой оперативной памяти под кеш будет расти медленнее, что в свою очередь снизит вероятность того, что будет задействован раздел swap. При уменьшении этого параметра ядро, наоборот, будет дольше держать страницы памяти в кеше, в том числе и в swap"е. Это имеет смысл при небольшом количестве ОЗУ, например, если у нас 512 МБ памяти, то параметр vfs_cache_pressure можно выставить равным 50. Это позволит сократить количество дисковых операций в swap разделе, так удаление неиспользуемых страниц будет происходить реже. Дальнейшее уменьшение этого параметра может привести к нехватке памяти.
Если вы хотите ускорить работу системы и у вас достаточно оперативки (2 Гб и более), то измените значение системы, так: swappiness = 10 , vfs_cache_pressure = 1000 (по умолчанию 100) , внесите в файл /etc/sysctl.conf следующую строку:
Vm.vfs_cache_pressure=1000
или на лету:
Sysctl -w vm.vfs_cache_pressure=1000
Кэширование в Linux
При записи данных на диск (любой программой) Linux кэширует эту информацию в области памяти, называемой Page Cache (страничный кэш). Информацию об этой области памяти можно посмотреть с помощью команд free, vmstat или top . Полную информацию об этой области памяти можно посмотреть в файле /proc/meminfo . Ниже приведен пример этой файла на сервере с 4-мя GB RAM:
MemTotal: 3950112 kB
MemFree: 622560 kB
Buffers: 78048 kB
Cached: 2901484 kB
SwapCached: 0 kB
Active: 3108012 kB
Inactive: 55296 kB
HighTotal: 0 kB
HighFree: 0 kB
LowTotal: 3950112 kB
LowFree: 622560 kB
SwapTotal: 4198272 kB
SwapFree: 4198244 kB
Dirty: 416 kB
Writeback: 0 kB
Mapped: 999852 kB
Slab: 57104 kB
Committed_AS: 3340368 kB
PageTables: 6672 kB
VmallocTotal: 536870911 kB
VmallocUsed: 35300 kB
VmallocChunk: 536835611 kB
HugePages_Total: 0
HugePages_Free: 0
Hugepagesize: 2048 kB
Размер Page Cache показан в параметре "Cached", в данном примере он составляет 2,9 GB. При записи страниц в память размер параметра "Dirty" увеличивается. При начале записи на диск будет увеличиваться параметр "Writeback" до тех пор, пока запись не закончится. Достаточно сложно увидеть параметр "Writeback" высоким, так как его значение увеличивается только во время опроса, когда операции ввода/вывода (I/O) поставлены в очередь, но еще не записаны на диск.
Linux обычно записывает данные из кэша на диск с помощью процесса pdflush. В любой момент в системе запущено от 2 до 8 потоков pdflush. В файле /proc/sys/vm/nr_pdflush_threads можно посмотреть сколько в данный момент активных потоков. Каждый раз все существующие потоки pdflush заняты по крайней мере 1 секунду. Новые потоки пытаются записать данные в свободные очереди устройств, таким образом, чтобы на каждое активное устройство был 1 поток сбрасывающий данные из кэша. Каждый раз по прошествии секунды без какой-либо активности со стороны pdflush убирается 1 поток. В Linux можно настроить минимальное и максимальное количество pdflush потоков.
Настройка pdflush
Каждый поток pdflush контролируется несколькими параметрами в /proc/sys/vm:
- /proc/sys/vm/dirty_writeback_centisecs (default 500): в сотых долях секунд. Этот параметр означает как часто pdflush возобновляет работу для записи данных на диск. По умолчанию возобновляет работу 2 потока каждые 5 секунд.
Возможно недокументированное поведение, которое пресекает попытки уменьшения dirty_writeback_centisecs для более агрессивного кэширования данных процессом pdflush. Например, в ранних версиях ядра 2.6 Linux в файле mm/page-writeback.c код включал логику, которая описывалась "если запись на диск длится дольше, чем параметр dirty_writeback_centisecs, тогда нужно поставить интервал в 1 секунду". Эта логика описана только в коде ядра, и ее функционирование зависит от версии ядра Linux. Так как это не очень хорошо, поэтому вы будете защищены от уменьшения этого параметра. - code>/proc/sys/vm/dirty_expire_centiseconds (default 3000): в сотых долях секунд. Этот параметр указывает как долго данные могут находится в кэше, после чего должны быть записаны на диск. Значение по умолчанию очень долгое: 30 секунд. Это означает, что при нормальной работе до тех пор пока в кэш не запишется достаточно данных для вызова другого метода pdflush, Linux не будет записывать данные на диск, находящиеся в кэше менее 30 секунд.
- /proc/sys/vm/dirty_background_ratio (default 10): Максимальный процент оперативной памяти, который может быть заполнен страничным кэшем до записи данных на диск. Некоторые версии ядра Linux могут этот параметр устанавливать в 5%.
В большинстве документации этот параметр описывается как процент от общей оперативной памяти, но согласно исходным кодам ядра Linux это не так. Глядя на meminfo, параметр dirty_background_ratio расчитывается от величины MemFree + Cached - Mapped. Поэтому для нашей демонстрационной системы 10% составляет немного меньше, чем 250MB, но не 400MB.
Когда pdflush начинает запись?
В конфигурации по умолчанию, данные, записываемые на диск, находятся в памяти до тех пор пока:
Если на сервере операции записи происходят часто, то однажды будет достигнут параметр dirty_background_ratio , и вы сможете увидеть, что вся запись на диск идет только через этот параметр не дожидаясь истечения параметра dirty_expire_centiseconds .
Процесс записи страниц
Параметр /proc/sys/vm/dirty_ratio (default 40) - максимальный процент общей оперативной памяти, который может быть выделен под страничный кэш, до того как pdflush будет писать данные на диск.
Примечание: Во время записи на диск блокируются все процессы на запись, а не только тот который заполнил буфер на запись. Это может спровоцировать блокировку одним процессов всех операций вводы/вывода в системе.
Рекомендации по оптимизации Linux для операций, требующих частой записи
Обычно, при попытке увеличения производительности дисковой подсистемы сталкиваются с проблемой, что Linux буферизует слишком много информации сразу. Это особенно заметно для операций, требующих синхронизации файловой системы, использующих вызовы fsync. Если во время такого вызова в кэше много данных, то система может "подвиснуть" пока не закончится этот вызов.
Другая частая проблема происходит потому, что слишком много требуется записать до того, как начнется запись на физический диск, операции ввода/вывода происходят чаще, чем при нормальной работе.
- dirty_background_ratio: Основной инструмент настройки. Обычно уменьшают этот параметр. Если ваша цель снизить количество данных, хранимое в кэше, так что данные будут писаться на диск постепенно, а не все сразу, то уменьшение этого параметра наиболее эффективный путь. Значение по умолчанию наиболее приемлимо для систем имеющих много оперативной памяти и медленные диски.
- dirty_ratio: Второй по значимости параметр для настройки. При значительном снижении этого параметра приложения, которые должны писать на диск, будут блокироваться все вместе.
- dirty_expire_centisecs: Попробуйте уменьшить этот параметр, но не сильно. Он позволяет уменьшить время нахождения страниц в кэше до записи на диск, но с другой стороны это значительно снизит среднюю скорость записи на диск, что особенно проявится на системах с медленными дисками.
В итоге получим
В файле /etc/sysctl.conf вносим:
Vm.dirty_background_ratio = 10 vm.dirty_ratio = 40
После синхронизируем данные кэша и диска, очистим кэш и сохраним параметры:
Sync; echo 3 > /proc/sys/vm/drop_caches; sysctl -p
Чтобы уменьшить количество финализаций записи на диск необходимо подкорректировать:
Vm.dirty_writeback_centisecs = 15000
Ускорение ЗАГРУЗКИ ubuntu
После загрузки ядра, в ubuntu начинает загружаться образ рам-диска (initial ramdisk, initrd). Если распаковать этот образ, можно убедится, что там очень много чего лишнего и распакованный он занимает чуть-ли не 25 мегабайт. Поэтому, желательно пересобрать все initrd-образы в системе только с необходимыми модулями. Но все не так сложно, как кажется. Открываем файл:
Sudo nano /etc/initramfs-tools/initramfs.conf
там строчку
MODULES=most
и заменяем ее на:
MODULES=dep
Все, теперь надо запустить команду:
sudo update-initramfs -k all -uОна пересоберет для всех установленных ядер все найденные образы initrd. В будущем, для новоустановленного ядра, initrd будет генерироваться уже сам с этими параметрами, так что это нужно сделать всего один раз. Теперь файлы initrd будут весить примерно по 3 мегабайта запакованными и по 6-7 мегабайт – распакованными. Это частично сократит время загрузки и при этом не повлияет отрицательно на систему.
Скорость загрузки ОС также напрямую зависит от файловой системы, на которой стоит ОС. Дело в том, что с мелкими файлами лучше работает новая ext4 и старый reiserfs. Собственно, в дистрибутиве больше всего мелких файлов. Поэтому, рекомендую полностью переходить на ext4 – это намного уменьшит скорость не только загрузки ОС, но и саму работу с системой, программами и файлами.
Так-же, можно отключить предварительную проверку разделов жесткого диска во время загрузки ОС. Журналируемые файловые системы уже давно безопасны и проверять их желательно лишь после достаточно долгого использования, после небезопасного выключения компьютера, после глюков, ну и по желанию собственно. Отключать надо в файле “/etc/fstab”. Там в конце каждой строчки стоят две цифры. Нам нужна только последняя цифра, она и отвечает за проверку жесткого диска во время запуска ОС. Меняем эту цифру на ноль на нужных файловых системах. И все, больше ничего трогать не нужно.
При загрузке Ubuntu автоматически устанавливается политика Ondemand — то есть саморегуляция с помощью ядра. Естественно частота процессора падает до минимальной, что полностью не устраивает. Но можно по умолчанию включить политику Performance (максимальная частота процессора)
Выполняется команда
Sudo update-rc.d -f ondemand remove
На системе атлон64. Тормозил thunderbird, firefox. В режиме перфоманс эти программы работают заметно быстрее, взято
++++++++++++++++++++++++++++++++++++++++
УСТАНОВКА prelink ДЛЯ УСКОРЕНИЯ ЗАГРУЗКИ СИСТЕМЫ
Установка:
Sudo apt-get install prelink
Теперь открываем файл настроек
Sudo nano /etc/default/prelink
и меняем значение опции « PRELINKING » с «unknown» на «yes», вот так: PRELINKING =yes
Так же программа установит скрипт ежедневного запуска prelink, но в первый раз нужно запустить его вручную:
Sudo /etc/cron.daily/prelink
потом его будет незаметно, он станет включаться автоматически и ГОТОВО!
++++++++++++++++++++++++++++++++++++++++
ОПТИМИЗАЦИЯ системы при работе с ПАМЯТЬЮ
Настройка /proc/sys/vm/swappiness
и /proc/sys/vm/vfs_cache_pressure
.
В псевдофайле swappiness хранится значение (в целых процентах), это уровень свободной памяти, при котором система начнет активно сбрасывать память в своп. Значение по умолчанию: 60. Изменяется значение от 0 до 100.
В псевдофайле vfs_cache_pressure хранится значение — уровень выделяемой памяти под кэш. Значение по умолчанию: 100. Пределов значения, к сожалению не знаю.
Если вы хотите ускорить работу системы (особенно те, кому жалко не задействованой оперативки во время работы системы), то измените значение системы, примерно, так:
swappiness = 10 , vfs_cache_pressure = 1000:
Теперь сделаем, чтобы эти параметры применялись при загрузке системы.
Редактируем файл /etc/sysctl.conf
добавим в конец файла строки
vm.swappiness = 10 vm.vfs_cache_pressure = 1000++++++++++++++++++++++++++++++++++++++++
Можно отключить загрузку системы в графическом режиме, для ubuntu 9.10 и 10.04
Sudo nano /etc/default/grub
В этом файле в этой строке данная строка приводится к такому виду
GRUB_CMDLINE_LINUX_DEFAULT=»quiet ipv6.disable=1″
убирается слово splash и добавляется отключение ipv6 при загрузке системы, затем команда
Sudo update-grub
и готово.
++++++++++++++++++++++++++++++++++++++++
Если /boot идет отдельным разделом, то можно закоментировать его автоматическое монтирование при старте системы в файле /etc/fstab
++++++++++++++++++++++++++++++++++++++++
Еще можно задействовать утелиту rcconf
для управления демонами системы
Назначение сервисов (дальнейшая информация взята с этого сайта:
acpi-support
– отметка на S-уровне;
acpid
– сервис для управления питанием, необходим и для ноутбуков, и для настольных компьютеров. Оставляем как есть;
alsa-utils
– S-уровень;
anacron
– подсистема планировщика cron, которая выполняет любые задания cron, не выполненные вовремя. Можно выключить;
apmd
– устаревший сервис для таких же компьютеров. Отключаем;
atd
– планировщик задач, наподобие cron. Можно отключать;
binfmt-support
– поддержка ядром других форматов бинарных файлов. Оставьте как есть;
bootlogd
– оставьте как есть;
cron
– оставьте включенным;
cupsys
– подсистема управления принтерами. Если у вас нет принтера – отключайте;
dbus
– система Message bus system. Очень важная служба, оставьте ее включенной;
dns-clean
– очистка информации о dns, актуальна для dial-up. Не грех и отключить.
gdm
– менеджер рабочего стола Gnome. Не трогайте;
gpm
– поддержка мыши в режиме консоли. Включите для службы runlevel 1 и 2;
halt
– не изменяйте;
hdparm
– скрипт настройки винчестера. Снимите отметки с 2, 3, 4, 5 уровней запуска, и добавьте S runlevel. Чем раньше будет запущена эта служба, тем лучше.
hotkey-setup
– назначение “горячих клавиш” на ноутбуках. Поддерживаемые производители: HP, Acer, ASUS, Sony, Dell, и IBM. Нужно это или нет – решайте сами:
hplip
– подсистема печати и изображений HP. Можно выключить;
klogd
– Оставьте службу включенной;
linux-restricted-modules-common
– проверьте, есть ли в вашей системе какие-либо загруженные ограниченные (restricted) модули. Они могут быть найдены в /lib/linux-restricted-modules;
makedev
– не выключайте;
module-init-tools
– загружает дополнительные модули из файла /etc/modules. Вы можете исследовать файл /etc/modules, и посмотреть есть ли здесь какие-то модули, которые Вам не нужны. Пусть будет включено;
networking
– устанавливает сетевые интерфейсы и настраивает информацию dns в процессе загрузки, сканируя файл /etc/network/interfaces. Оставьте включенным;
powernowd
– клиент для управления частотой процессора (cpufreq). В основном предназначен для ноутбуков, поддерживающих технологию CPU speed stepping. Желательно оставить как есть;
ppp and ppp-dns
– нужно для обеспечения модемного подключения. Если dial-up’ом не пользуетесь, смело отключайте;
readahead
– один из предзагрузчиков (“preloader”). При запуске этот сервис загружает некоторые библиотеки в память, так что некоторые программы запускаются быстрее. Хотя,на самом деле, отключение службы никак не отразится на работе системы;
reboot
– не изменяйте;
rmnologin
– удаляет nologin если таковой будет найдет. В общем, малополезная служба, отключаем;
rsync
– демон rsync. Можно отключить;
sendsigs
– посылает сигналы перед перезагрузкой или выключением. Оставьте все как есть;
single
– активирует однопользовательский режим. Оставьте как есть;
stop-bootlogd
– останавливает bootlogd на 2,3,4,5 runlevel уровнях. Оставьте как есть;
sysklogd
– не трогайте;
udev
– поддержка файловой системы userspace dev. Лучше оставить службу включенной;
umountfs
– оставьте как есть;
usplash
– “красивый” загрузочный экран, можно отключать;
vbesave
– инструмент настройки BIOS’a видеокарты. Оставьте включенным. ondemand
Контролирует частоту процессора, в режиме ondemand — уменьшает частоту, когда процессор используется слабо и повышает при возникновении нагрузки. Т.к. действует с задержкой — приводит к легким(или сильным) тормозам, лучше оставить выключенным если не вопрос пара дополнительных ватт энергии.
Пока наши братья-гентушники неделями компилят свою систему, мы применим парочку советов и точно обгоним самого быстрого пингвина на планете. Убунту и так шла практически вровень с Gentoo, но наши изменения позволят вырвать победу из лап Pygoscelis papua. Пристегнись, мы ускоряемся!
Отключение Compiz
Compiz -композитный менеджер окон для X Window System, использующий OpenGL для ускорения 3D-графики. Он предоставляет множество новых графических эффектов, доступных в любых средах рабочего стола, в том числе GNOME и KDE. Если у тебя установлены драйвера для видеокарты, то, скорее всего, менеджер включен. Помни, что видеокарта с Compiz, включенным в режиме «Производительность по запросу», постоянно работает на полную нагрузку и не собирается сбавлять обороты вентилятора. Если хочешь от видеокарты тишины или бережешь киловатты, советую упростить эффекты Compiz или отключить его совсем. В первом случае нужно установить пакет compizconfig-settingsmanager через Синаптик или в Терминале скомандовать:
$ sudo aptitude install
compizconfig-settings-manager
Чтобы получить доступ к возможностям Compiz и упростить эффекты по своему вкусу, проходим по маршруту: Меню {„ Система „„ Параметры „| Менеджер настройки Compiz Config. Если желаешь просто отключить Compiz, то это можно сделать через пункт Меню „| Система Ћ Параметры r„ Внешний вид, в закладке «Внешний вид» выстави «Без эффектов».
Уменьшение задержек GTK
В Ubuntu рабочей средой является Gnome, где важную роль играет GTK. Изменяя настройки этого тулкита, мы влияем на все приложения, использующие его. Предлагаю подкрутить параметры, отвечающие за задержки:
$ gedit ~/.gtkrc-2.0
### Минимальное время в миллисекундах, в течение которого указатель должен оставаться на пункте меню перед появлением подменю
gtk-menu-popup-delay = 0
### Время в миллисекундах перед скрытием подменю, когда указатель перемещается на подменю
gtk-menu-popdown-delay = 0
### Задержка в миллисекундах перед появлением подменю после панели меню
gtk-menu-bar-popup-delay = 0
Ювелирная настройка Gnome
В Gnome настройки хранятся по аналогии с реестром MS Windows, с той лишь разницей, что «реестр» Gnome – это XML-файлы. Доступ к ним можно получить через редактор конфигураций gconf-editor или через вызов команды gconftool-2. Чтобы ускорить время отклика «реестра», предпримем следующие шаги:
1. Укажем Metacity не использовать анимационные эффекты, снизив тем самым потребление ресурсов:
$ gconftool-2 --type bool --set /apps/metacity/general/reduced_resources true
Единственное, что визуально изменится – при перемещении окон не будет отображаться содержимое;
2. Выключим анимацию включения/выключения панелей:
$ gconftool-2 --type bool --set /apps/panel/global/enable_animations false
3. Отключим вспомогательные технологии клавиатуры, мыши и т.д., предназначенные для людей с ограниченными возможностями:
$ gconftool-2 --type bool --set /desktop/gnome/interface/accessibility false
4. Зададим скорость анимации панелей «Быстрая»:
$ gconftool-2 --type string --set /apps/panel/global/panel_animation_speed panel-speed-fast
Если у тебя установлен режим, при котором во время наведения мыши на окно открытого приложения последнее выдвигается на передний план, то можно потвикать параметр auto_raise_delay, контролирующий задержку между наведением мыши и выдвижением окна:
$ gconftool-2 --type integer --set /apps/metacity/general/auto_raise_delay 100
Оптимизация XML
В структурированных файлах XML многие программы в Ubuntu хранят настройки и данные. Есть возможность преобразовать XML из «читабельного» формата, понятного человеку, в формат, удобный компьютеру. Преобразованные XML-файлы быстрее загружаются и занимают меньше ОЗУ. В таком преобразовании помогут скрипты, которые можно скачать по адресу: www.gnomefiles.org/app.php?soft_id=1397 . Распаковываем полученный архив (desktop-optimizations.tar.gz) и по очереди запускаем скрипты от обычной учетной записи:
- rhythmbox-quickstart оптимизирует файлы музыкального проигрывателя Rhythmbox;
- evolution-optimize оптимизирует файлы почтовой программы Evolution;
- gnome-optimize оптимизирует файлы Gnome;
- openoffice-optimize оптимизирует файлы офисного пакета OpenOffice. org;
- doc-optimize оптимизирует файлы помощи Gnome;
- gconf-optimize оптимизирует файлы конфигураций Gnome («реестр» Gnome).
Если в системе несколько аккаунтов, то скрипты rhythmbox-quickstart и gconf-optimize нужно запускать от каждой учетной записи. Ничего страшного не произойдет, если ты запустишь скрипты несколько раз – оптимизация «уже оптимизированного» не разрушительна. Желательно перезайти в систему после оптимизации XML для того, чтобы изменения вступили в силу.
Скрипты оптимизируют как файлы в домашней директории, так и системные файлы, запрашивая привилегии через sudo. Скрипты делают резервные копии, но если при длительной процедуре оптимизации у тебя из-за сбоя электросети перезагрузится компьютер, то результаты, возможно, будут неоднозначны и плачевны. Наличие ИБП приветствуется.
Ускорение запуска программ, использующих QT
Традиционно считается, что Gnome - это GTK, а KDE - это Qt, но пользователю ничто не мешает запускать программы GTK в KDE, а Qt программы в Gnome. Даже больше! Авторы Gnome и KDE многое сделали, чтобы «чужие» программы внешне выглядели так же, как «родные». Сейчас мы рассмотрим, как ускорить запуск программ, написанных с использованием Qt в Gnome. В действительности, Qt"шная прога может не зависеть от KDE, но использовать возможности этой среды. Для этого при старте она должна получить «минимальный набор KDE». Как узнать, какие программы зависят от KDE? В Терминале даем команду:
$ sudo aptitude search "~i!~nlib(~Dqt|~Dkde)"
На экран будут выведены пакеты, которые установлены ("~i") И это не библиотека ("!~nlib") И в зависимостях есть Qt ("~Dqt") ИЛИ в зависимостях есть KDE ("~Dkde"). Заранее запуская «минимальный набор KDE» и удерживая в памяти соответствующие библиотеки, мы добьемся ускорения при старте этих программ. Трюк весьма прост: в Меню DE Система „t Параметры „‘ Запускаемые приложения добавляем запускаемую программу /usr/bin/kdeinit под именем FastQt. Все, после перезагрузки компьютера твои Qt-программы будут стартовать быстрее.
Ускорение запуска программ с помощью Preload
Preload – демон, работающий в фоновом режиме, который собирает информацию о наиболее часто используемых программах, кэширует их и используемые ими библиотеки, что приводит к повышению скорости загрузки программ. Нужно просто установить preload командой:
$ sudo aptitude install preload
Или запустить Синаптик, найти в нем preload и установить его. Настройки preload по умолчанию подходят для большинства пользователей, поэтому изменять что-либо в файле /etc/preload.conf не нужно.
Легкая оптимизация файлов SQLITE
Многие программы в Ubuntu хранят свои данные не в текстовых файлах, а в базах данных, и часто в качестве последних выступают SQLite. Средствами таких СУБД можно почистить пустые записи и создать индексы файла базы данных заново. Первым делом устанавливаем sqlite3 через Синаптик или набираем в Терминале:
$ gedit ~/bin/optimizer.sh
#!/bin/sh
### Оптимизация для Firefox
find ~/.mozilla/ -name "*.sqlite" -print -exec
sqlite3 {} "VACUUM; REINDEX;" > /dev/null 2>&1 \;
### Оптимизация для Epiphany
find ~/.gnome2/epiphany -name "*.sqlite"
-print -exec sqlite3 {} "VACUUM; REINDEX;" >
/dev/null 2>&1 \;
### Оптимизация для Liferea
sqlite3 ~/.liferea*/liferea.db "VACUUM;
REINDEX;" > /dev/null 2>&1
exit 0
С помощью команды «chmod +x ~/bin/optimizer.sh» делаем файл исполняемым.
Периодически можно вызывать этот скрипт при закрытых программах, чьи файлы баз данных мы хотим оптимизировать.
Тотальная оптимизация файлов SQLITE
В предыдущем разделе мы оптимизировали SQLite-файлы данных браузеров Firefox, Epiphany и RSS-читалки Liferea. Сейчас немного усложним задачу. Найдем в домашней директории все SQLite-файлы и конкретно их заоптимизируем:). Что нам потребуется?
1. Установи sqlite3 через Синаптик или в Терминале, если ты еще этого не сделал:
$ sudo aptitude install sqlite3
2. Создай файл ~/bin/sqlite_shrink.sh следующего содержания:
$ gedit ~/bin/sqlite_shrink.sh
#!/bin/sh
find ~/ -size +100k -type f -print0 | \
while read -d "" FILE; do
abs_file_name=$(readlink -f "$FILE")
headfile=`head -c 15 "$abs_file_name"`;
if [ "$headfile" = "SQLite format 3" ]; then
file_size_do=`du -b "$abs_file_name"|cut
-f1`;
sqlite3 "$abs_file_name" "VACUUM; REINDEX;" > /
dev/null 2>&1
file_size_posle=`du -b "$abs_file_name"|cut -f1`;
echo "$abs_file_name";
echo "Размер ДО $file_size_do";
echo "Размер ПОСЛЕ $file_size_posle";
echo -n "Процент "
echo "scale=2; ($file_size_posle/$file_size_
do)*100"|bc -l
fi
done
sleep 2
exit 0
3. Сделай ~/bin/sqlite_shrink.sh исполняемым через Наутилус или в Терминале «chmod +x ~/bin/sqlite_shrink.sh».
4.
Теперь закрой сеанс в Ubuntu и перейди в консоль, нажав
$ sudo /etc/init.d/gdm stop
$ sudo /etc/init.d/kdm stop
$ ~/bin/sqlite_shrink.sh > ~/report_sqlite_shrink.txt
5. Дождись окончания работы скрипта и перезагружайся:
$ sudo shutdown -r +0
После тотальной реиндексации файлов все программы, использующие SQLite, получат выигрыш. А какие именно? Читай ~/report_sqlite_ shrink.txt, в нем увидишь имена файлов, размер до и после чистки и реиндексации. Любители Google Chrome и KDE точно будут рады данному совету. Периодически повторяй процедуру, и освежающий эффект гарантирован.
Создание кэшей
GTK+ может использовать файлы кэша, созданные gtk-update-iconcache, чтобы избежать лишних системных вызовов и дисковых операций при запуске приложений. Так как формат кэш-файлов позволяет множеству приложений (mmap()ed) совместно их использовать, общее потребление памяти тоже сокращается. Нам остается периодически запускать скрипт, который вызывает gtk-update-icon-cache, и создавать кэши, ускоряющие доступ к тем значкам. Вызовем заодно fc-cache, который создает описания для шрифтов.
$ gedit ~/bin/rebuild_cache.sh
#!/bin/sh
### Обновление кэша иконок в своей папке
for d in ~/.icons/*; do gtk-update-icon-cache -f $d;
done
### Обновление кэша иконок в системе
for d in /usr/share/icons/*; do sudo gtk-update-iconcache
-f $d; done
### Обновление кэша шрифтов
sudo fc-cache -fv
fc-cache ~/.fonts
Сделай файл исполняемым с помощью команды “chmod +x ~/bin/ rebuild_cache.sh”. Если добавляешь в систему новые шрифты и темы Gnome, то запускай скрипт ~/bin/rebuild_cache.sh, который построит для них кэши.
Кэширование символьных таблиц
Создай пустой каталог
$ mkdir ~/.compose-cache
Теперь твои Qt/GTK программы будут чуток быстрее стартовать и потреблять меньше памяти, благодаря тому, что libX11 будет создавать в ~/.compose-cache кэши распарсенной информации и использовать ее повторно.
Подкачка Ubuntu
В современных операционных системах используется понятие «подкачка страниц». Вспомним, что это процесс, который при нехватке ОЗУ вытесняет неиспользуемые страницы памяти в область, называемую разделом подкачки. Когда страница снова нужна, ее загружают обратно в ОЗУ. Поскольку своп обитает на жестком диске, который в разы медленнее оперативки, активное перемещение страниц тудасюда-обратно замедляет работу компьютера в целом. Вывод? Нужно, чтобы в компьютере было достаточно ОЗУ для твоих задач. Вывод банален, но это так.
В довершение немного изменим поведение Ubuntu в отношении использования ОЗУ и области подкачки. Есть такой параметр vm.swappiness, по умолчанию он имеет значение 60 и служит для того, чтобы определить процент свободной памяти, при котором начнется активный сброс страниц в раздел swap. Иными словами, при памяти, занятой на 40% (100-60), Ubuntu уже начнет использовать область подкачки. При большом количестве ОЗУ в компьютере лучше снизить значение параметра vm.swappiness до 10, тем самым дав пингвину указание не использовать swap, пока занятый объем оперативки не достигнет 90% (100-10). Для такого изменения проще всего запустить Терминал и в нем скомандовать:
$ sudo sh -c "vm.swappiness = 10" >> /etc/sysctl.conf
После перезагрузки шустрая оперативка будет более эффективно использоваться, а медленный swap – реже задействоваться.
Заключение
Ты должен понимать, что настройки всегда по определению консервативны, и разработчик ОС/программы стремится, чтобы они работали на большом спектре систем. Поэтому тюнинг операционки - это не нажатие одной кнопки с надписью «Сделать все быстро». Понимая, что описано в совете, и анализируя, чем именно достигается ускорение, ты аккуратно применяешь команды и внимательно следишь за поведением системы. Надеюсь, что советы тебе пригодились, и твой пингвин стал более отзывчивым.
Info
- Проверить степень отзывчивости интерфейса позволит GTKPerf: linux.softpedia.com/progDownload/GtkPerfDownload-6715.html
- Применяй советы по одному, каждый раз желательно перезагружать систему. Проверяй влияние совета временем, не торопись.
- Чудес не бывает. Советы либо задействуют свободную память, либо отключают чтото для ускорения.
В этой статье будет дан список советов по оптимизации Ubuntu 14.04 после того как она установлена. Цель которых повысить скорость ее работы и удобство ее использования.
Настройка автозагрузки программ в Ubuntu 14.04
В Убунту, уже давно, есть графический интерфейс для управления автозапуском программ. Это программа "Автоматически запускаемые приложения" (gnome-session-properties ). Найти ее можно в главном меню Dash. Однако есть некоторая проблема - в этой программе отображаются не все автоматически запускаемые программы. Чтобы это исправить нужно, в терминале, выполнить две команды:
sudo sed -i "s/NoDisplay=true/NoDisplay=false/g" /etc/xdg/autostart/*.desktop
sed -i "s/NoDisplay=true/NoDisplay=false/g" ~/.config/autostart/*.desktop
После этого, в апплете "Автоматически запускаемые приложения" будут видны все ярлыки из папок автозагрузки:
Отключайте программы осторожно. Если не знаете назначение программы, которую хотите отключить, почитайте про нее предварительно.
Примечание по автозагрузке программ
Вообще в Ubuntu есть две системы автозагрузки:
- Автозагрузка вместе с графической оболочкой (Unity, GNOME и т.п.).
- Автозагрузка вместе с ядром системы, в текстовом режиме.
Апплет "Автоматически запускаемые приложения" управляет первым типом загрузки. Физически же такая загрузка выполняется через.desktop файл программы (аналог ярлыков Windows), который помещается в одну из двух папок:
- /etc/xdg/autostart
- ~/.config/autostart
В первом случае программа будет запущена для любого пользователя. Во втором случае только для того, в чьей домашней папке будет размещен ярлык программы.
Можно в эти папки копировать ярлыки нужных программ даже вручную. Ярлыки всех доступных программ размещены в папке /usr/share/applications (из этой папки их берет Dash). Однако скопировать ярлык недостаточно, в нем нужно для свойства "X-GNOME-Autostart-enabled " указать значение true.
Предварительная загрузка программ на старте Ubuntu
Есть специальные программы, которые управляют очередностью загрузки бинарных модулей в процессе запуска операционной системы. Они упорядочивают размещение загружаемых бинарников таким образом, чтобы снизить их фрагментацию в пределах файловой системы. И за счет снижения фрагментации ускорить их загрузку с диска.
Во многих советах по оптимизации Ubuntu упоминают программу preload . Ее установку можно выполнить через терминал:
sudo apt-get install preload
sudo touch /var/lib/preload/preload.state
sudo chmod 644 /var/lib/preload/preload.state
/etc/init.d/preload restart
Однако прямо "из коробки" в Ubuntu устанавливается другая программа для этой же задачи - ureadahead . Нужно только включить ее автозапуск.
Примечание
Использование этих программ имеет смысл только в случае если на компьютере установлен механический (HDD) диск. Если диск электронный (SSD), тогда смысла в этих программах нет.
Уменьшить размер системных журналов (логов) Ubuntu
Ubuntu ведет целую кучу журналов. Как общесистемных, так и журналов отдельных программ и служб.
Как правило все эти журналы хранятся в папке /var/log . Если эта папка размещена на разделе root (/) то в некоторых случаях возможно такое увеличение размера этой папки, что будет забито все свободное место на разделе root, вплоть до невозможности запуска операционной системы. Это нетипичная ситуация, но такое случается.
Поэтому лучше настроить систему хранения журналов таким образом, чтобы максимально снизить объем хранимой информации.
Делать это правильнее через настройку специальной программы logrotate . Эта программа удаляет архивные копии журналов с указанной периодичностью. Настройки программы хранятся в папке /etc/logrotate.d . Каждый файл в этой папке определяет управление журналами конкретной программы. Например файл /etc/logrotate.d/rsyslog это управление системными журналами. Для уменьшения размера хранимых журналов, в этих файлах нужно указать параметры rotate 0 и daily . Можно также добавить и ограничение по размеру журнала, например size 10M (10 мегабайт).
sudo gedit /etc/logrotate.d/rsyslog
И затем отредактировать этот файл. Так же можно сделать с другими файлами в этой папке. Можно изменить глобальные настройки для программы logrotate , через файл /etc/logrotate.conf .
После изменения настроек ротации журналов, можно удалить все старые журналы (логи). Команда в терминале:
sudo find /var/log -type f -name "*.gz" -delete
Tmp папку в оперативную память
Можно переместить папку временных файлов в оперативную память. Через редактирование файла fstab:
sudo gedit /etc/fstab
и добавить строку tmpfs /tmp tmpfs defaults,noexec,nosuid 0 0
Однако делать это нужно с осторожностью.
Во-вторых в этой папки какие-то ваши программы могут хранить данные, которые они используют после перезапуска системы.
В общем сначала изучите содержимое этой папки на диске и затем уже принимайте решение о ее переносе в оперативную память.
Использование swap на диске
Можно изменить условия при которых система начинает использовать дисковый swap. По умолчанию, Ubuntu начинает использовать дисковый swap, когда оперативная память занята на 40% или более. Можно изменить это поведение.
sudo gedit /etc/sysctl.conf
и в конец файла добавить строку: vm.swappiness=10
Затем выполнить перезагрузку параметров: sudo sysctl -p
Параметр vm.swappiness=10 указывает, что дисковый своп будет использован при заполнении оперативной памяти на 90%.
Изменение параметров кэширования записи на диск
Ubuntu кэширует (во оперативную память) все операции записи на диск. И выполняет их в отложенном режиме. Управляя настройками кэша записи можно ускорять работу системы с риском потери данных, либо наоборот замедлять работу, уменьшая риск потери данных. Есть несколько параметров кэширования записи на диск, при помощи которых можно получать различные эффекты.
Основные параметры:
- vm.dirty_background_ratio - размер оперативной памяти для размещения подготовленных для записи страниц кэша.
- vm.dirty_ratio - размер оперативной памяти для размещения общего кэша записи.
Вспомогательные параметры:
- vm.dirty_expire_centiseconds - указывает интервал времени нахождения подготовленных для записи страниц кэша в памяти.
- vm.dirty_writeback_centisecs - указывает интервал времени по истечении которого системный процесс, выполняющий сброс кэша на диск, выходит из спящего режима и проверяет необходимость выполнения операций сброса кэша на диск.
Все эти параметры записываются в файл sudo gedit /etc/sysctl.conf.
Пример 1. Увеличение размера кэша записи (ускорение работы системы):
- vm.dirty_background_ratio = 50
- vm.dirty_ratio = 80
Пример 2. Уменьшение размера кэша записи:
- vm.dirty_background_ratio = 5
- vm.dirty_ratio = 10
Узнать текущие значения этих параметров можно командой sysctl -a | grep dirty .
Изменять эти параметры нужно с осторожностью. Четко понимая их взаимное влияние, их связь с размером оперативной памяти, а также возможные побочные эффекты.
Например увеличение размера кэша или интервалов времени может привести к потере большого количества данных при отключении питания или критическом сбое системы.
Или большой размер кэша в комплексе с большим объемом запросов на запись может периодически создавать ситуацию когда будут на длительное время блокироваться запросы на запись, поскольку системе нужно будет сбросить на диск большой объем данных из заполненного кэша.
Ускорение меню Dash
Можно отключить поиск в Интернет-источниках (wikipedia) когда вы пишите что-то в поисковой строке меню Dash. Через графический интерфейс: "Настройки - защита и приватность - поиск: отображать результаты поиска в Интернет".

Или через терминал: gsettings set "com.canonical.Unity.Lenses" remote-content-search none.
Кроме этого можно отключить и поиск коммерческих предложений в онлайн-магазинах. Команда в терминале:
gsettings set "com.canonical.Unity.Lenses" disabled-scopes "["more_suggestions-amazon.scope","more_suggestions-u1ms.scope","more_suggestions-populartracks.scope", "music-musicstore.scope","more_suggestions-ebay.scope", "more_suggestions-ubuntushop.scope","more_suggestions-skimlinks.scope"]"
Добавить кодировку Windows в текстовый редактор Gedit
Чтобы не было "кракозябр", при открытии текстовых файлов Windows, в редакторе Gedit нужно добавить кодировку Windows-1251. Команда в терминале:
gsettings set org.gnome.gedit.preferences.encodings auto-detected "["UTF-8", "WINDOWS-1251", "CURRENT", "ISO-8859-15", "UTF-16"]"
Скроллбары Unity традиционного вида
По умолчанию, в Unity, скроллбары скрываемые. Но можно сделать чтобы они были видны постоянно. Команда в терминале:
gsettings set com.canonical.desktop.interface scrollbar-mode normal
Простой, удобный MP3 плеер под Ubuntu
Из коробки в Ubuntu устанавливается музыкальный плеер rhythmbox. Он довольно монстроузный. Можно его удалить и установить более вменяемый плеер.
sudo apt-get remove rhythmbox
sudo apt-get install Audacious
Audacious небольшой плеер без лишних наворотов:


sudo apt-get install qmmp
Добавление клавиатурных сокращений для запуска программ
Регулярно используемые программы, как например Наутилус, можно запускать с клавиатуры, если назначить сочетание клавиш. Это делается через графический апплет "Настройки - Клавиатура - Комбинации клавиш":

В секции "Дополнительные комбинации" можно добавлять свои команды запуска и связывать их с клавишами.

Вначале добавляется команда. Затем, в списке команд, на нужной строке кликнуть мышью и нажать желаемое сочетание клавиш.
Свернуть все окна (Открыть Рабочий стол) в Ubuntu
В Ubuntu 14.04, по умолчанию, свернуть все открытые окна можно с клавиатуры: Ctrl + Win + D . Кроме этого можно добавить кнопку на панель запуска, которая будет выполнять это же действие. Это делается через графический апплет "Настройки - Оформление - Режим":

Сочетание клавиш Ctrl + Win + D , на мой взгляд, неудобно. В Windows используется Win + D (такое сочетание было и в 11-х версиях Ubuntu). Для того чтобы изменить это сочетание нужно установить программу compizconfig-settings-manager . Затем запустить ее и в разделе "Рабочий стол" открыть "Ubuntu Unity Plugin ":

Параметр "Show desktop " определяет сочетание клавиш для этого действия.
Для энтузиастов
Для тех, кто любит заняться виртуальным сексом, могу порекомендовать пару программ.
gsettings
Консольная программа. Дает возможность изменять большое количество параметров системы. Настройки организованы в виде дерева - схемы, в схемах ключи, которым можно присваивать значения.
Устанавливается из коробки. Команда gsettings help выдаст список параметров. Например gsettings list-recursively выдает общий список схем, ключей и текущих значений.
dconf
Графическая программа. Также позволяет изменять системные настройки. Нужно устанавливать (sudo apt-get install dconf ).

В принципе, используя эти две программы, можно засунуть руку по локоть в анус Убунте:) Но будьте осторожны, ей это может не понравиться:)
Если вам оказалась полезна или просто понравилась эта статья, тогда не стесняйтесь - поддержите материально автора. Это легко сделать закинув денежек на Яндекс Кошелек № 410011416229354 . Или на телефон +7 918-16-26-331 .
Даже небольшая сумма может помочь написанию новых статей:)
SHITTY CONTENT ALERT Это устаревшая статья. Возможно, вы найдёте тут что-то полезное для себя, но местный домовой советует не вставать на этот скользкий путь.
Сделать так, чтобы Ubuntu работала быстрее на относительно слабом компьютере можно разными способами. Некоторые из них особенно при неправильном применении, могут нарушить работоспособность системы. Вот список некоторых вполне безопасных методов и трюков, позволяющих это сделать.
1. Улучшение использования системной памяти (ОЗУ)
Есть три способа, которыми вы можете улучшить использование памяти:
Уменьшение размера файла подкачки
При использовании маленького объема оперативной памяти (как правило, меньшего, чем 1 ГБ) система сбрасывает часть информации в файл подкачки (SWAP-file), который также называется «Виртуальная память». Чрезмерное использование файла подкачки может замедлять систему.
В Ubuntu агрессивность использования файла подкачки определяется параметром swappiness . Чем меньше это число, тем больше времени требуется Ubuntu для загрузки. Стандартное значение - 60 - вполне подходит серверам, но для домашнего компьютера этого слишком много.
Детальное описание вы можете найти
Решение:
Запустите терминал и введите следующую команду: sudo apt-get install gksu leafpad . Нажмите Enter и введите пароль. Имейте в виду, что пароль будет скрыт, даже звездочек не будет.
2. Теперь проверим значение файла подкачки.
Для этого введите в терминале команду: cat /proc/sys/vm/swappiness и нажмите Enter. Результатом, скорее всего, будет 60.
3. Теперь, чтобы изменить значение выполните команду: gksudo leafpad /etc/sysctl.conf
Пролистайте до конца файла, и переопределите стандартное значение swappiness . Для этого скопируйте следующее:
# Decrease swap usage to a more reasonable level vm.swappiness=10
Сохраните файл, закройте и перезагрузитесь. После перезагрузки проверьте значение swappiness в терминале: cat /proc/sys/vm/swappiness . Теперь оно должно быть 10.
Для 1ГБ ОЗУ и более
Если у вас есть 1 Гб оперативной памяти и более, имеет смысл уменьшить кэш с индексными дескрипторами (inode cache). Это возможно на компьютерах с, как минимум, 1 ГБ ОЗУ, поскольку некоторые системные ресурсы могут долго оставаться в памяти, что уменьшает общий объем, доступный пользователю.
Решение:
1. Сначала должны быть установлены такие приложения, как gksu и leafpad .
Запустите терминал и выполните: sudo apt-get install gksu leafpad . Нажмите Enter и введите ваш пароль. Заметьте, что набираемый пароль останется невидимым, не будут показываться даже звездочки.
2. Затем выполните в терминале (можете скопировать текст и вставить его в консоль): gksudo leafpad /etc/sysctl.conf
Нажмите Enter. Прокрутите файл в самый конец и добавьте ваши настройки кэша вместо настроек по умолчанию, для этого вставьте туда следующие строки:
# Improve cache management vm.vfs_cache_pressure=50
3. Закройте файл, сохраните его и перезагрузите компьютер.
Для 786 МБ ОЗУ или меньше
Даже если вы поменяете значение swappiness для машины с небольшим количеством памяти (менее 786 МБ) проблема со скоростью работы всё равно может остаться.
В этой ситуации можно получить лучшие результаты, если включить экспериментальный модуль ядра zRam. Этот модуль создаёт сжатый файл подкачки в оперативной памяти. Сжатие тут является ключевым фактором, благодаря чему объем памяти как бы “увеличивается”.
Но включение этого модуля приведёт к увеличению нагрузки на процессор т.к. ему нужно будет постоянно заниматься компрессией и декомпрессией. Лучше всего использовать zRam в комбинации со значением swappiness , уменьшенным до 5.
Решение:
Запустите терминал и введите sudo apt-get install zram-config .
Нажмите Enter и подтвердите действие вводом пароля. Помните, что символы не будут заменяться звездочками, а будут невидимыми.
Перезагрузите свой компьютер, и после перезагрузки введите в терминале cat /proc/swaps и нажмите Enter. Если вы получили сообщение об одном или более /dev/zram разделе, значит всё прошло успешно и больше никаких действий не требуется.
Выключение zRAM после использования
Запустите терминал и введите sudo apt-get purge zram-config .
Выполните команду нажатием Enter и перезагрузите компьютер.
Теперь проверьте состояние следующей командой: cat /proc/swaps . Если всё прошло успешно, вы больше не должны получить сообщений про один или более /dev/zram “раздел”.
2. Отключите визуальные эффекты, переключившись на рабочий стол 2D
Для вывода изображения на экран используется видеокарта, которая по умолчанию применяет 3D эффекты, что может быть причиной падения производительности Ubuntu. Вы можете отключить их, переключившись на рабочий стол 2D или Xubuntu desktop .
Решение:
1. Для начала установите gnome-session-fallback:
Запустите терминал и введите: sudo apt-get install gnome-session-fallback . Нажмите Enter и подтвердите действия паролем.
2. Теперь выйдите из системы. В окне входа в систему нажмите на логотип Ubuntu.
Теперь нажмите на GNOME Flashback (Metacity).
Примечание: не выбирайте GNOME Flashback (Compiz), потому что в нем так же присутствует множетсво 3D эффектов, а вы хотите полностью избавиться от них.
3. Зайдите обратно.
3. Твердотельный накопитель (SSD) должен работать быстрее
Твердотелый накопитель (SSD), редко распознается корректно BIOS’ом или UEFI, когда в BIOS/UEFI опция AHCI активирована для SATA. У вас есть SSD? Тогда заставьте его работать быстрее .
4. Отключите индексирование приложений
Использование индексирования приложений apt-xapian-index повышает скорость поиска, однако может значительно снизить производительность старых и слабых компьютеров. Этот пакет не настолько необходим, поэтому вы можете с легкостью избавиться от него.
Если вы установили Synaptic Package Manager, при его удалении пропадет строка быстрого поиска из панели Synaptic. Это означает, что вам придется использовать кнопку поиска (со значком увеличительного стекла).
В любом случае, поисковая кнопка мощнее Быстрого поиска. Так что ее исчезновение, своего рода, дополнительный плюс.
Решение:
Выполните в терминале команду: sudo apt-get purge apt-xapian-index . Нажмите Enter и подтвердите действия паролем. После чего перезагрузите компьютер.
5. Отключите Java в Libre Office
При отключении Java в Libre Office вы автоматически значительно увеличиваете производительность программы. Однако, это ведет к отключению некоторых функций, но они не так важны и полезны.
Решение:
1. Откройте Toolbar (Панель инструментов) в Libre Office Writer, затем Tools (Инструменты), затем Options… (Параметры…)
2. Libre Office –> Advanced (Дополнительно) –> Java options (Параметры Java)
3. Снимите галочку с «Использовать среду Java Runtime»
6. Отключите автозагрузку некоторых ваших приложений
Выключение некоторых приложений, предоставленных Ubuntu, поможет вашему компьютеру быстрее работать. Этот способ сравним с тонкой настройкой msconfig в Windows.
Большинство автозагрузочных приложений Ubuntu скрыто от глаз любопытного пользователя, поэтому, для начала, давайте найдем их.
Решение:
1. Запустите терминал и введите: cd /etc/xdg/autostart/ . Нажмите Enter.
2. Теперь введите в терминале: sudo sed –in-place ‘s/NoDisplay=true/NoDisplay=false/g’ *.desktop
Нажмите Enter и подтвердите действия паролем.
3. Теперь проверьте Приложения Автозагрузки (Startup Applications):
Нажмите на серый логотип Ubuntu (Dash home). Наберите «startup» и снимите галочки с тех приложений, которые вам не нужны, и перезагрузите компьютер (или выйдите и войдите снова).
Примечание : Не удаляйте приложения из списка! Оставляйте возможность легко откатить все изменения (нельзя быть ни в чем уверенным). Если сомневаетесь в предназначении некоторого приложения, ничего не делайте, просто оставьте все как есть.
7. Удалите ненужные аддоны и расширения для веб-браузера
Во многих браузерах, таких как Firefox, Chrome и др., встроено много аддонов и расширений. Они облегчают вашу работу, но при этом обладают рядом недостатков, так как являются «программами в программе».
Они могут:
- стать причиной неисправной работы: как друг друга, так и самого браузера;
- замедлять работу браузера, особенно, если их достаточно много;
- нести в себе вредоносное содержимое.
Таким образом, не перегружайте свой браузер аддонами, удалите все дополнительные расширения и используйте лишь самые важные.
Аддоны, которые, казалось бы, предназначены для ускорения работы браузера, на практике, наоборот, замедляют его работу и наносят вред.
8. Как увеличить скорость беспроводного интернета
Ниже представлен способ, который поможет вам увеличить скорость вашего беспроводного соединения на Ubuntu..
Решение:
1. Для начала должны быть установлены приложения gksu и leafpad .
Запустите терминал и введите следующую команду: sudo apt-get install gksu leafpad . Нажмите Enter и подтвердите действия паролем.
2. Теперь узнайте как Ubuntu обращается к беспроводному соединению:
Нажмите на серое лого Ubuntu (Dash home). Наберите «terminal». Нажмите на терминал и введите: iwconfig . Нажмите Enter. Перед Вами окажется список всех доступных беспроводных подключений с описанием управления питания (on или off). Если off то вам не нужно больше ничго делать.
Примечание : В качестве примера используется подключение wlan0 . Иногда оно называется по-другому, например eth1 . В этом случае Вам нужно будет изменить команды в терминале в соответствии с этим именем.
3. Создайте исполняемый текстовый файл “wireless”:
Введите в терминале следующее: sudo touch /etc/pm/power.d/wireless . Нажмите Enter и подтвердите паролем.
Теперь напишите: sudo chmod 755 /etc/pm/power.d/wireless и нажмите Enter.
4. Наберите в терминале: gksudo leafpad /etc/pm/power.d/wireless .
Нажмите Enter. У вас запустится тектовый редактор Leafpad с пустым файлом “wireless”. Скопируйте следующий текст в пустой файл “wireless”:
#!/bin/sh/sbin/iwconfig wlan0 power off
5. Сохраните и закройте файл
6. Перезагрузите компьютер
7. Проверьте в терминале, командой iwconfig , выключено ли управление питанием в вашем беспроводном устройстве.
9. Чистите свою Ubuntu
Регулярная очистка системы поможет вашей Ubuntu работать быстрой и гладко. Вот несколько способов, что можно сделать:
- Удаляйте оставшийся мусор после удаленных программ.
- Удаляйте старые ядра.
- Очищайте кэш миниатюр.
Более детальную информацию можно найти .