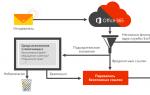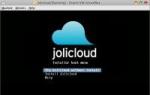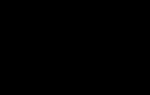Как установить локальный сервер Apache с Php, MySQL, phpMyAdmin на компьютере с Windows. Установка PHP на локальный компьютер Рейтинг локальных серверов
Во времена моей юности в русскоязычном сегменте сети интернет был популярен только один единственный локальный веб-сервер. Это, как вы уже догадались, старый добрый Denwer. Он прочно обосновался на моём компьютере еще в далёком 2003 году. Другие альтернативы если и существовали в то время, то были известны в узких кругах и были не столь популярны.
Давайте посмотрим на то, что мы можем использовать сегодня, спустя столько лет. Я предлагаю рассмотреть, протестировать и сравнить 14-ть! программных комплексов предназначенных для использования в качестве локального веб-сервера для Windows.
1. AMPPS
Последняя версия: 1.7
Русский язык: есть (частично)
Portable версия: Нет
Домашняя страница: http://www.ampps.com/
Базовый комплект:
- Softaculous AMPPS 1.7
- Apache 2.2.22
- MySQL 5.5.22
- PHP 5.3.10 and 5.2.17
- PERL 5.10.1
- Python 2.7.2
- MongoDB 2.0.4
AMPPS - это не просто локальный сервер, это целая библиотека приложений, где каждое из них можно быстро установить, повертеть и поковырять не отходя от кассы. Всё это хозяйство кропотливо каталогизировано и подробно описано.
Несомненным плюсом данной сборки является поддержка многих распространенных CMS, блог-платформ, веб-форумов, досок объявлений, фотогалерей и проч. Всего доступных приложений более 200! Набор включённых в пакет компонентов так же не отстает от жизни, все модули довольно свежие и, что примечательно, здесь мы можем найти такую экзотику как Python и MongoDB.
Из минусов я хочу отметить частичный русский перевод, который присутствует только в каталоге скриптов, да и то не везде. После перезапуска Apache трей-меню отказалось работать, перезагрузка Windows не помогла. Еще одним минусом является отсутствие портативности. На мой взгляд AMPPS больше пригодится новичкам для изучения скриптов, нежели серьёзным разработчикам. Работать с этим сервером мне было не очень комфортно, есть варианты и получше.
Последняя версия: 2.5.10
Русский язык: Нет
Portable версия: Нет
Домашняя страница: http://www.appservnetwork.com/

Базовый комплект:
- Apache 2.2.8
- PHP 5.2.6
- MySQL 5.0.51b
- phpMyAdmin-2.10.3
Apache и MySQL устанавливаются как сервисы. Никакой управляющей программы нет, только страница сомнительного дизайна со ссылкой на PhpMyAdmin. По своей сути AppServ является графическим установщиком Apache, PHP, MySQL и более ничем. Если тот же Denwer сам запускает компоненты, то здесь они просто устанавливаются в качестве сервисов и управляются самой Windows.
Последняя версия: 3.2010-11-07
Русский язык: Есть
Portable версия: Да
Домашняя страница: http://www.denwer.ru/

Базовый комплект:
- Apache 2.2
- PHP 5.3.3
- MySQL 5.1.40
- phpMyAdmin 3.2.3
Denwer… старый добрый Denwer. Мы видим всё тот же скудный набор не очень свежих компонентов (урезанных по самые яйца), чёрное окно и никакого GUI. К плюсам этого локального веб-сервера можно отнести его предельно малый размер и хорошую «базу знаний» на форуме, накопленную за многие годы. Фактически управление сервером осуществляется через выполнение.BAT скриптов по запуску и остановке модулей, как таковой управляющей программы нет вообще.
Denwer предельно прост и понятен, а потому имеет самую большую армию поклонников среди «чайников». Наиболее полным описанием данного веб-сервера будет следующая фраза, сказанная одним из пользователей: «Денвер выполняет основные задачи и ладно, а чем больше примочек тем больше заморочек (никто ими на все 100 не пользуется)».
Последняя версия: 5.3.9
Русский язык: Да
Portable версия: Да
Домашняя страница: http://www.easyphp.org/

Базовый комплект:
- PHP 5.3.9
- PhpMyAdmin 3.4.9
- Apache 2.2.21
- MySQL 5.5.20
Довольно простая и ничем не примечательная сборка. Нам предлагают обычное трей-меню без излишеств, незамысловатые настройки и запутанную стартовую страницу без русского языка. Данный программный комплекс не произвел на меня какого-либо впечатления, работает и то хорошо. EasyPHP вполне подходит в качестве замены Denwer на «версию с окошками» (если не пугает стартовая страница).
Замечу, что EasyPHP управляет сервером самостоятельно, никаких пугающих черных окон не выскакивает, запуск и остановка сервера выполняются довольно быстро.
Последняя версия: 2.0.2.0
Русский язык: Есть
Portable версия: Нет
Домашняя страница: http://eleanor-cms.ru/server

Базовый комплект:
- Apache 2.2.19
- PHP 5.3.6
- MySQL: MariaDB 5.2.6
- PhpMyAdmin 3.4.2
- SlimFTPd 3.1.81
- DNS Unbound 1.4.10
EleanorServ сперва показался мне тёмной лошадкой, а точнее неким специализированным сервером для одноименной Eleanor CMS. После рассмотрения оказалось что это обычный локальный веб-сервер.
В этой сборке мне понравилось оформление меню, которое оказалось довольно привлекательным, что большая редкость среди такого рода программ. Так же мне приглянулась панель управления, а точнее стартовая страница, которая имеет довольно необычное исполнение.
Радость от использования этого программного комплекса длилась не долго. После создания нового домена панель управления просто исчезла. Да да, она просто испарилась и в папке./www/localhost/ я даже не нашел каких-либо файлов кроме заглушки index.php. Еще одним огорчением было невозможность открыть папку с доменами из трей-меню, мне пришлось искать куда же я установил EleanorServ…
Ну и наконец самый главный недостаток - этот сервер не портативный, что не позволяет нам установить его на флешку и использовать на разных компьютерах.
6. Nimp
Последняя версия: 1.5.0
Русский язык: Есть
Portable версия: Да
Домашняя страница: http://nimpbox.ru/

Базовый комплект:
- Apache 2.2.17
- Nginx 0.9.3
- MySQL 5.5.8
- PHP 5.3.5
- Sendmail 31
- phpMyAdmin 3.3.9
- Sypex Dumper 2.0.8
- FileZilla 0.9.37 beta
- Memcached 1.2.4
Здесь мы видим ужасную реализацию панели управления с элементами порнографии, но есть довольно интересное трей-меню. Самое странное в этой сборке - это аж целых 4! иконки в трее с абсолютно одинаковым меню. Заставить работать сервер мне удалось далеко не с первого раза. Как оказалось Nimp может работать только из корня диска, что без сомнения является ещё одним жирным минусом этого программного комплекса.
Во время использования этого сервера постоянно что-то сбоило, FileZilla никогда сам не останавливался (пришлось убивать через диспетчер задач), а Memcached вообще не запускался. Некоторое недоумение вызвали слова автора программы о том, что «данная сборка прекрасно подойдет для высоко нагруженных сайтов в корпоративных и городских сетях», программе явно далеко до использования в корпоративной среде.
«Фишка» этого локального веб-сервера в том, что Nginx работает как frontend и предназначен для раздачи статического контента, а Apache работает в качестве backend для генерации динамического контента. В целом моё впечатление от этой сборки осталось двояким, оно плавно менялось от резко негативного вначале до нормально-приемлемого в процессе работы с программой.
Последняя версия: 4.5.2
Русский язык: Есть
Portable версия: Да
Домашняя страница: http://open-server.ru/

Базовый комплект:
- Apache 2.2.22;
- Apache 2.4.2;
- Nginx 1.2.0;
- MySQL 5.1.63;
- MySQL 5.5.24;
- PostgreSQL 9.1.2;
- PHP 5.2.17 (IMagick 2.2.1, Zend Optimizer 3.3.3, IonCube Loader 4.0.7, Memcache 2.2.4);
- PHP 5.3.13 (IMagick 2.3.0, Xdebug 2.2.0, IonCube Loader 4.0.14, Memcache 2.2.6);
- PHP 5.4.3 (Xdebug 2.2.0);
- Perl 5.12.3.0 (расширение);
- SlimFTPd 3.181;
- Fake Sendmail 32;
- NNCron Lite 1.17;
- Memcached 1.2.6;
- Adminer 3.3.4;
- HeidiSQL 7.0;
- Webgrind 1.0;
- PHPMyAdmin 3.5.1;
- PHPPgAdmin 5.0.4;
- PHPMemcachedAdmin 1.2.1;
В противовес другим участникам нашего обзора Open Server имеет наиболее приятный и продуманный интерфейс, обладает мощными возможностями по настройке и администрированию компонентов. К несомненным плюсам можно отнести поддержку профилей настроек, переключение HTTP/MySQL/PHP модулей, планировщик заданий (cron), удобное управление доменами и алиасами, а для «чайников» имеется толковое руководство пользователя.
Приятной особенностью Open Server является возможность использовать программу в качестве портативного персонального стартового меню. Можно установить сервер на USB накопитель, перенести туда свои portable программы, создать закладки для часто посещаемых сайтов и везде, где бы вы не находились, вы будете иметь удобное меню быстрого доступа к своим любимым сайтам и программам.
Последняя версия: 1.8.2
Русский язык: Нет
Portable версия: Да
Домашняя страница: http://www.server2go-web.de/

Базовый комплект:
- Apache 2.2
- PHP 5.3.2
- SQLITE
- MYSQL 5.1.46
- PERL 5.8
От этой гадости я долго плевался и несколько минут занимался поиском и убийством дочерних процессов. Оказалось что при запуске программы Server2go локальный веб-сервер просто стартует и всё. ВСЁ - в прямом смысле этого слова, нет никакой управляющей программы, никакого монитора, сервер нельзя ни остановить, ни даже просто перезапустить. Всё что есть у этого программного комплекса - это стартовая страница, где можно посмотреть безобидную информацию на подобие вывода PHP Info.
Впечатление крайне отрицательное, хотя казалось бы: сервер стартует, PhpMyadmin открывается, а что ещё надо? Нет, сервер который нельзя остановить - это не для меня. Гори оно в аду!
Последняя версия: 8.5.4
Русский язык: Да
Portable версия: Нет
Домашняя страница: http://www.uniformserver.com/

Базовый комплект:
- Apache 2.4.2
- PHP 5.4.0
- MySQL 5.5.24
- phpMyAdmin 3.5.1
Uniformserver - это очередная поделка на коленке и сказать хоть что-либо хорошее о ней я не могу. Кривой русский перевод, огромный уродский логотип в трей-меню, само меню совершенно не продумано, а из-за кривого перевода вообще невозможно что-либо понять. Все что может эта сборка - запуститься и открыть PhpMyadmin. С помощью меню еще можно добраться до логов и файлов конфигурации. Единственной приятной неожиданностью было найти там Сron.
Последняя версия: 8.5
Русский язык: Нет
Portable версия: Да
Домашняя страница: http://www.usbwebserver.net/

Базовый комплект:
- Apache 2.2.21
- MySQL 5.5
- PHP 5.3.9
- PhpMyAdmin 3.4.9.0
Простой и лёгкий веб-сервер. Панель управления незамысловатая, её можно спрятать в трей. Русского языка к сожалению нет. Сборку можно порекомендовать нетребовательным пользователям и новичкам. Каких-либо особенностей или плюшек, о которых я мог бы рассказать, в этом программном комплексе нет.
По своей функциональности USBWebserver напоминает Denwer, разве что Perl не хватает. В панели управления можно выполнить запуск/остановку модулей, открыть логи, еще есть парочка полезных функций и настроек, на этом всё. Я бы рекомендовал эту сборку как GUI замену Denwer-а для тех, кому необходима схожая функциональность, но хочется иметь панель управления с кнопочками и рюшечками.
Последняя версия: 2.27
Русский язык: Нет
Portable версия: Нет
Домашняя страница:

Базовый комплект:
- Apache 2.2.22
- PHP 5.3.10
- MySQL 5.5.20
- SQLite 3.7.10
- Smarty 3.1.7
- PhpMyAdmin 3.4.9
- Xdebug 2.1.3
- SQLiteManager 1.2.4
Хороший и функциональный локальный веб-сервер, довольно известный, простой в освоении. Имеет удобное меню, хорошие возможности по настройке PHP и Apache. Сборка мне очень понравилась, в своё время я использовал Vertrigo довольно длительное время.
Но не всё так радужно в нашем королевстве, конечно же есть и минусы. Самый главный и существенный минус - сервер не портативен, его нельзя установить на флешку и использовать на разных машинах. Из других проблем хочу отметить трудности с созданием домена или алиаса, а так же отсутствие русского языка.
Последняя версия: 2.2d
Русский язык: Да
Portable версия: Нет
Домашняя страница: http://www.wampserver.com/

Базовый комплект:
- Apache 2.2.21
- Php 5.3.10
- Mysql 5.5.20
- XDebug 2.1.2
- XDC 1.5
- PhpMyadmin 3.4.10.1
- SQLBuddy 1.3.3
- webGrind 1.0
Как и XAMPP, эта сборка широко известна на западе. Возможно причиной тому является поддержка большого количества языков, возможность установить любую версию Apache, MySQL и PHP в качестве аддона и привлекательная домашняя страница, чего нельзя сказать о самой управляющей программе.
Сборка работает хорошо, имеет страшное, но вполне понятное меню. В ней нет ничего такого, чтобы выделяло этот локальный веб-сервер из общей массы. Если честно, то я был очень удивлен увидеть такое убожество в оформлении программы после посещения стильной и красочной домашней страницы.
Последняя версия: 0.4.0.4
Русский язык: Есть
Portable версия: Да
Домашняя страница: http://winginx.ru/

Базовый комплект:
- Nginx 1.2.0;
- PHP 5.3.13;
- PHP 5.4.3;
- Node.js 0.6.17;
- MySQL 5.1.62;
- MongoDB 2.0.5;
- memcached 1.2.6;
- phpMyAdmin 3.5.0;
- Adminer 3.3.3;
- RockMongo 1.1.1;
- phpMemcachedAdmin 1.2.1;
- Xdebug 2.2.0.5, Zend Guard Loader 5.5, ionCube 4.0.14
Данная сборка может похвастаться наличием MongoDB и Node.js, а так же быстро набирающего популярность веб-сервера Nginx. Меня так же порадовало наличие нормального трей-меню и раздела настроек, однако в процессе работы оказалось что окно с настройками имеет 3 вкладки где всего по 1-2 опции (зачем?).
Довольно странно в Winginx выглядит работа с логами. Для их просмотра нам предлагается меню выбора файлов вида error.log, access.log и так далее, однако к какому именно модулю относятся эти логи понять невозможно: Nginx, PHP, а может Node.js?
Хоть Winginx и имеет управляющую программу, однако командование самим веб-сервером, так же как и в Denwer, осуществляется через.BAT файлы. Я сделал такой вывод по всплывающим из ниоткуда чёрным окнам во время запуска или остановки сервера.
Возможно, что кому-то (в первую очередь новичкам) будет очень полезна функция автоматической установки скриптов (PhpBB, WordPress, Joomla и т.д.) при создании домена, особенно если учитывать что скрипты сконфигурированы для работы с Nginx (переписывать правила реврайта самому довольно сложно). Однако лично я такими функциями никогда не пользуюсь и предпочитаю выполнять инсталляцию сам, поскольку никогда не знаешь что и как там устанавливается и какие сюрпризы могут поджидать тебя в будущем.
14. Xampp USB Lite
Последняя версия: 1.7.7
Русский язык: Нет
Portable версия: Да
Домашняя страница: http://www.apachefriends.org/en/xampp-windows.html

Базовый комплект:
- Apache 2.2.21
- MySQL 5.5.16
- PHP 5.3.8
- phpMyAdmin 3.4.5
XAMPP - это очень популярный за рубежом локальный веб-сервер. Думаю популярность обусловлена тем, что эта сборка довольно надёжна и имеет версии под все основные операционные системы: Windows, Linux, Mac OS X и даже Solaris.
Старт и остановка модулей происходят достаточно быстро, страница приветствия не запутана и понятна, хоть и на английском. В целом довольно хороший программный комплекс (с кучей плюшек в desktop версии) в котором нет ничего лишнего или отталкивающего. Чёрные окна из-за угла не атакуют, панель управления вполне обычная, однако малополезная.
Из минусов этого программного комплекса я могу отметить как раз эту панель управления, а точнее отсутствие этого самого управления, в ней нет ничего кроме запуска и остановки сервера. Здесь нет удобного меню со списком сайтов, нет раздела настроек веб-сервера, отсутствуют какие-либо полезные инструменты. Настраивать рабочее окружение в этой сборке вам придется вручную.
Сравнение
| Portable | Русский язык | Наличие GUI | Полезный GUI | Просмотр логов | |
|---|---|---|---|---|---|
| AMPPS | - | + | + | - | + |
| - | - | - | - | - | |
| + | + | - | - | - | |
| + | + | + | + | + | |
| - | + | + | + | + | |
| Nimp | + | + | + | + | - |
| + | + | + | + | + | |
| + | - | - | - | - | |
| - | + | + | - | + | |
| + | - | + | - | - | |
| - | - | + | + | + | |
| - | + | + | + | + | |
| + | + | + | + | + | |
| Xampp USB Lite | + | - | + | - | - |
Лучшие результаты: EasyPHP, Open Server, Winginx.
Тестирование
Тест №1 - Ложный запуск
Суть теста заключается в преднамеренной порче конфигурации Apache с целью проверить получим ли мы какое-либо предупреждение или все индикаторы будут гореть зеленым светом, а работать ничего не будет. Согласитесь, что использовать сборку, которая обманчиво сообщает об успешном запуске и выставляет вас идиотом, желания мало. Если сервер не подаёт никаких сигналов или работает скрытно, то тест так же будет считаться проваленным.
Тест №2 - Сложные пути
Суть теста заключается в преднамеренной установке сервера в папку со сложным именем, в нашем тесте мы будем использовать папку с именем «C:testMys$ka!._-()zlo{}+~%&2% Files». Если PhpMyAdmin (он взят просто для удобства, поскольку есть в каждой сборке) не откроется, то тест соответственно будет провален. Каждый человек - это индивидуальность, папки порой называют самыми неожиданными именами. Название папки, выбранное для теста, корректно для Windows и должно быть правильно обработано.
Тест №3 - SSL из коробки
Тест предельно простой - запускаем сервер и пытаемся открыть PhpMyAdmin по SSL протоколу.
Обозначения: "+" означает что тест пройден успешно, "-" означает что тест провален.
| Ложный запуск | Сложные пути | SSL из коробки | |
|---|---|---|---|
| AMPPS | + | + | + |
| - | + | - | |
| - | + | + | |
| + | + | - | |
| + | + | - | |
| Nimp | + | - | - |
| + | + | + | |
| - | + | - | |
| + | - | - | |
| + | - | - | |
| + | + | - | |
| + | + | - | |
| - | - | - | |
| Xampp USB Lite | + | - | + |
Лучшие результаты: AMPPS, Open Server.
Заключение
Рассмотрев и протестировав столько программных комплексов возникает вопрос - а что же в итоге выбрать для повседневной работы? Ответить на этот вопрос не так-то просто, каждая сборка будет хороша для определённого типа задач.
Для новичков я предлагаю использовать Denwer, как самый простой и проверенный временем локальный веб-сервер. Всем остальным веб-разработчикам, а так же и тем новичкам, кому недостаточно функциональности Denwer, я рекомендую использовать Open Server.
Если вам необходимо быстро ознакомиться с каким-либо известным скриптом, форумом, фотогалереей или гостевой книгой и не хочется заморачиваться с его установкой и поиском подходящей платформы, то можно попробовать AMPPS. Конечно при условии, что интересующий вас скрипт поддерживается данной разработкой.
В случае если у кого-то возникнет необходимость использовать такие редкие модули как локальный почтовый сервер, Node.js, MongoDB и т.д., то я думаю каждый сможет подобрать себе подходящий вариант среди других участников нашего обзора.
Указываем версию своей операционной системы (я указал 64-разрядную Windows), и переходим на страницу загрузки (Go to Download Page https://dev.mysql.com/downloads/windows/installer/5.7.html).

Я выбрал загрузку полного установщика msi. На момент написания этой заметки была актуальной версия MySQL 5.7.21, и скачался дистрибутив по имени mysql-installer-community-5.7.21.0.msi.
Apache 2.4
На момент подготовки статьи была доступна x64 версия 2.4.33, собранная на базе vc14:
httpd-2.4.29-o110g-x64-vc14.zip.
Размер архива - около 10 Мб.
PHP 7.2
На момент подготовки этой статьи была доступна x64 версия PHP 7.2 (7.2.2), Thread Safe, собранная на VC15: php-7.2.2-Win32-VC15-x64.zip.
Размер архива Zip: 24 Мб.
Сейчас есть и поновей.
phpMyAdmin (PMA)
Для управления базами данных MySQL на локальном компьютере, установим бесплатный пакет phpMyAdmin.
Его дистрибутив скачаем с сайта http://www.phpmyadmin.net/
На момент подготовки статьи доступна была версия 4.7.7:
phpMyAdmin-4.7.7-all-languages.zip
Размер - около 11 Мб.
Содержимое архива выкладываем в заранее заготовленную папку, например:
D:\sites\localhost\www
Список для установки
Дистрибутивы скачаны. Устанавливаем в таком порядке:
- MySQL
- Apache - настраиваем виртуальные сервера, проверяем на html
- PHP - с доп настройкой Apache проверяем на php_test.php
- phpMyAdmin (с доп настройкой php)
Установка MySQL
Запускаем ранее скачанный установщик MySQL (mysql-installer-....msi).
В окне License Agreement устанавливаем галочку в пункте:
I accept the license terms
- и жмем кнопку Next.
В окне Choosing a Setup Type выбираем пункт Custom (чтобы самим выбирать параметры для установки MySQL сервера). Жмем кнопку Next.
В окне выбора компонентов (Select Products and Features) обязательно выбираем компонент MySQL Server - X64. Остальные компоненты - по желанию. Выбрав компонент в левой части окна, нажимаем стрелку вправо, чтобы этот компонент из доступных для установки перешел в правую часть окна - список того,что будем устанавливать.
Нажать Next после выбора компонентов.
В окне Installation жмем кнопку Execute, чтобы запустить установку на выполнение.
Наблюдать за ходом установки можно, нажав кнопку Show Details.
Когда установка закончится (Status станет complete), нажимаем кнопку Next, для перехода к конфигурированию сервера MySQL.
В окне Product Configuration нажимаем кнопку Next.
В окне Type and Networking
оставляем включенным пункт Standalone MySQL Server, жмем Next.
В следующем окне Type and Networking
устанавливаем пункт Config Type = Development Machine
Галки у пунктов TCP/IP и Open Firewall port for network access - оставляем.
Порт связи с MySQL тоже оставляем со значением по умолчанию (Port Number = 3306).
Установим галку у пункта Show Advanced Options.
В окне Accounts and Roles задаем пароль для главного пользователя (с логином root - администратора).
В поле MySQL User Accounts можно добавить других пользователей, которые будут иметь доступ к базам данных MySQL. Мы пока других создавать не будем: подключаться будем, как root.
В окне Windows Service оставляем галку у пункта Configure MySQL Server as a Windows Service (чтобы сервер MySQL запускался в виде системной службы).
Имя системной службы (MySQL57) оставим по умолчанию.
Запускать службу сервера MySQL будем вручную (он нужен нам только на время разработки и тестирования локальных сайтов), поэтому снимаем галочку у пункта Start the MySQL Server at System Startup (чтобы сервер не запускался каждый раз при запуске OC Windows).
Запускать службу будем от имени Standard System Account (эту опцию не меняем).
В окне Plugins and Extensions оставляем все, как есть. Жмем Next.
В окне Advanced Options можно изменить параметры журналов (логов), куда сервер записывает сообщения в ходе своей работы. Здесь можно оставить все, как есть.
В окне Apply Configuration жмем кнопку Execute для применения конфигурации сервера.
По окончании жмем кнопку Finish.
В окне Product Configuration жмем Next.
В последнем окне Installation Complete галки у пунктов можно не устанавливать. Жмем Finish.
Установка и конфигурирование MySQL-сервера закончены.
Запустить/остановить вручную сервер MySQL можно, перейдя в список служб Windows.
Найти в списке MySQL57, щелкнуть по нему правой кнопкой мыши и выбрать "Запустить/Остановить".
Установка Apache 2.4 для Windows
Есть много статей в интернете, где описано, как выполняется установка Apache 2.4 для Windows. Я, может быть, и повторю что-то, но изложу пошагово свою версию.
В архиве, скачанном с сайта разработчика (использован вариант httpd-2.4.29-o110g-x64-vc14.zip), есть папка Apache24. Её, вместе с её содержимым, помещаем на диск С:
Кроме самого пакета (папки Apache24) в архиве лежит файл readme_first.html, который полезно прочитать.
Особое внимание следует обратить на наличие пакета Visual C++ 2015 x64 Redistributable Package в установленной ОС Windows.
Этот пакет содержит набор библиотек, без которых данная сборка Apache работать не будет.
Скачать бесплатно этот пакет можно с сайта Microsoft, по ссылке (https://www.microsoft.com/en-us/download/details.aspx?id=49984), данной в файле readme_first.html. Обязательно его установите, если его ещё нет в вашей ОС.
Если на вашем компе установлены программы, слушащие 80 порт, то лучше их отвадить от использования этого порта, или назначить им другой. Сервер Apache по умолчанию настроен именно на этот порт, см параметр Listen в файле C:\Apache24\conf\httpd.conf
Пробуем запустить сервер (позже рассмотрим вариант запуска сервера в виде системной службы(сервиса)).
Для этого запускаем командную строку в режиме (от имени) администратора.
Переходим в папку C:\Apache24\bin и запускаем программу httpd.exe

При первом запуске может появиться Оповещение системы безопасности Windows о том, что брандмауэр Windows заблокировал некоторые функции этого приложения (см. рисунок)

Ставим галочку, разрешающую Apache HTTP Server связь для Частных сетей.
Работу в общественных сетях можно запретить.
Открыв любой браузер, введём в адресной строке адрес http://localhost/
- должна появиться страница сборщика данного пакета Apache-сервера.

(она с пакетом инсталлирована в папку C:\Apache24\htdocs - это значение имеет переменная DocumentRoot в файле httpd.conf,
но мы его позже изменим).
Значит, сервер Apache стартует и работает нормально.
Если сервер не запускается, то надо посмотреть, какие ошибки он выдает. Ошибки можно увидеть при запуске: в командной строке и в файле C:\Apache24\logs\error.log
Сделаем теперь так, чтобы сервер Apache запускался сервисом (описано в readme_first.html, прилагаемом к дистрибутиву).
В командной строке, запущенной от имени администратора, перейдя в папку C:\Apache24\bin, запустим команду
httpd -k install
Отслеживать состояние службы сервера Apache и выполнять его перезапуск (будем делать часто по ходу настройки) удобно через программу C:\Apache24\bin\ApacheMonitor.exe. Сделайте для неё ярлык и поместите его в удобное для запуска место (в панель задач или на рабочий стол).
Осталось сконфигурировать сервер Apache под наши нужды:
ориентировать на папки, в которых будут лежать наши сайты;
подготовить к работе с MySQL и PHP.
Допустим, мы желаем иметь на локальном компе пока 2 сайта с именами localhost и wp-test
http://localhost/
http://wp-test/
Для этого в системном файле C:\Windows\System32\drivers\etc\hosts должны быть такие строки
127.0.0.1 localhost
127.0.0.2 wp-test
Первая строка обычно уже существует по умолчанию.
Вторую набиваем самостоятельно.
Эти строки сообщают, что хосты с именами localhost и wp-test надо искать по IP-адресам 127.0.0.1 и 127.0.0.2
- оба адреса соответствуют локальному компьютеру.
Перезапуск ОС необязателен.
Создадим на локальном компе папки для хранения сайтовых файлов, например в папке:
D:\sites\localhost
D:\sites\wp-test
В каждой из этих папок создадим 2 файла с именами
access.log
error.log
и подпапку www
D:\sites\localhost\www
D:\sites\wp-test\www
- в этих папках создадим файлы index.html с таким содержимым:
это localhost
это wp-test
Теперь настроим сервер Apache на использование виртуальных хостов, соответствующих нашим сайтам.
Отредактируем конфигурационный файл сервера (C:\Apache24\conf\httpd.conf).
Для этого его надо открыть в текстовом редакторе.
Я для этого использую NotePad++ (очень многофункциональный бесплатный редактор).
Виртуальные хосты обычно прописываю в конец этого файла.
Добавим туда такие строки:
#localhost
Проверяем, открываются ли в браузерах страницы по адресам
http://localhost/
http://wp-test/
При нормальном открытии страницы должны отображать такие строки:
это localhost
и
это wp-test
Аналогично можно создавать и другие виртуальные веб-сервера на локальном компьютере.
Дополнительные настройки для Apache, которые могут пригодиться.
Установка PHP 7
Содержимое скачанного архива php-7.2.2-Win32-VC15-x64 выкладываем в папку C:\php\
Внимательно читаем файл C:\php\install.txt из дистрибутива.
В этом файле кратко описано, как установить PHP в системе и настроить его для работы с Apache.
Путь C:\php добавляем в системную переменную PATH
Для тестирования PHP на нашем локальном сайте http://localhost/
создадим в его папке (D:\sites\localhost\www) файл php_test.php с таким содержимым:
Тогда при открытии адреса http://localhost/php_test.php должна открываться страница с данными от команды phpinfo.
Подготовим Apache к работе с PHP
В файле httpd.conf
В том месте, где грузятся модули (ищите группу команд LoadModule), в конце группы (если ещё нет такой строки) добавляем:
LoadModule php7_module "C:/php/php7apache2_4.dll"
Укажем путь, где установлен php, директивой:
PHPIniDir "C:/php"
В секции
DirectoryIndex index.html index.php
В секции
добавляем строку
AddType application/x-httpd-php .php
Сохраняем httpd.conf и перезапускаем Apache.
После этого тестовая страница http://localhost/php_test.php будет открываться.
Отредактируем файл настроек PHP для работы phpMyAdmin и не только.
Файл php.ini-production переименовываем в php.ini (оставляем в той же папке C:\php\)
Редактируем php.ini так
Раскомментируем строку
Extension_dir = "ext"
Включим параметр (по умолчанию=Off)
Enable_dl = On
Укажем папку для загрузки временных файлов
Upload_tmp_dir="d:/sites/uploadtemp" upload_max_filesize = 500M
В разделе; Dynamic Extensions ;
раскомментируем строки:
Extension=gd2 extension=mbstring extension=mysqli
Включим еще одно расширение:
Extension=openssl
Для того, чтобы, например, обновлять плагины wordpress на локальном сайте через админку. Иначе выходит ошибка: No working transports found.
Для выполнения долгих скриптов продлим максимальное время их выполнения, например, так:
Max_execution_time = 300
Установка phpMyAdmin
Скачав дистрибутив и выложив его содержимое в папку D:\sites\localhost\www
зайдем в папку с документацией \www\doc\html и откроем файл setup.html
Следуя его инструкциям, создадим в корневом каталоге сайта (www) подпапку config (это нужно на время конфигурирования phpMyAdmin скриптом, который можно запустить, открыв страницу настройки по адресу http://localhost/setup/).
Переименуем лежащий в корневом каталоге файл \www\config.sample.inc.php
в рабочий файл \www\config.inc.php
- этот файл откроем для редактирования и определим в нем параметр $cfg["blowfish_secret"] - заполнив любыми символами, например, фразой ANY_WHAT_YOU_WANT:
$cfg["blowfish_secret"] = "ANY_WHAT_YOU_WANT"; /* YOU MUST FILL IN THIS FOR COOKIE AUTH! */
и, сохранив,закроем этот файл.
Проверим, открываются ли страницы сайта:
http://localhost/
http://localhost/index.php
- Предыдующая статья: Практические примеры использования в PHP криптографических хеш-функций
2018-11-04

Устанавливаем локальный веб-сервер Open Server
Здравствуйте, уважаемый посетитель!
В самом начале при создании сайта, в качестве одного из инструментов для работы на локальном веб-сервере, была рассмотрена достаточно простая в использовании и наиболее популярная в то время среди вебмастеров, сборка программ Denwer .
Однако, жизнь течет и нередко вносит свои коррективы. Сейчас, думаю, назрел момент несколько отклониться от непосредственной темы создания сайта и вернуться к вопросу использования инструментов для веб-разработки.
В частности, сегодня мы рассмотрим установку локального веб-сервера под Windows "Open Server" (OSPanel). Который в последнее время среди вебмастеров завоевывает все большую популярность.
Обусловлено это тем, что это один из вариантов, который в отличие от Denwer позволяет работать с самыми последними версиями модулей. Включая PHP 7, переход на который является довольно актуальным вопросом для многих вебмастеров.
А учитывая, что Open Server имеет достаточно богатый набор программного обеспечения, удобный, многофункциональный интерфейс, с мощными возможностями по администрированию и настройке компонентов, то выбор данной серверной платформы вполне логичен и объясним.
В этой статье мы сначала рассмотрим порядок установки Open Server. А в следующей - посмотрим некоторые настройки и используя прилагаемые исходные файлы, проверим работу этого локального веб-сервера на примере последней версии создаваемого сайта.
- Старый добрый Денвер, когда ж ты обновишься
- Open Server - хороший вариант веб-сервера под Windows
- Устанавливаем Open Server
Старый добрый Денвер, когда ж ты обновишься
Denwer, действительно, предельно прост и удобен для работы. И долгие годы, с начала 2000-ых, многим верой и правдой служил для отладки сайтов на локальном компьютере.
Однако, со временем, у этой сборки программ появились определенные проблемы, в основном связанные с тем, что в течение нескольких лет она просто не обновляется. Совершенно не понятно, как будто разработчики о своем детище вообще забыли. А анонсированный ими Denwer4 так на свет и не появился.
И естественно, в этой ситуации любой программный продукт устаревает и теряет свою актуальность. И Denwer не исключение. А особенно это обострилось в последнее время, когда появилась новая версия PHP 7. Которую существующая сборка Denwer не поддерживает.
Конечно, можно заняться и самостоятельной заменой его компонентов. Что вполне реально. Но если подумать, стоит ли на это тратить время, если существуют другие варианты, где вопрос обновления ПО разработчиками решается должным образом и нет никаких проблем в работе с современными версиями модулей.
Open Server - хороший вариант веб-сервера под Windows
В настоящее время помимо Денвера можно найти много разных вариантов программных сборок серверов для Windows. Как говорится, на любой вкус. Но здесь мы рассмотрим, на мой взгляд, наиболее интересное решение - портативную серверную платформу Open Server.
Некоторые ее возможности и особенности, действительно выделяют этот локальный сервер от других подобных инструментов веб-разработчика, например:

- возможность переключения HTTP, MySQL и PHP модулей на различные версии и в любом сочетании;
- поддержка профилей настроек;
- не требуется установка, причем имеется возможностью работы с USB на любом компьютере (портативность);
- удобный просмотр логов всех компонентов;
- простой доступ к доменам (в один клик);
- поддержка SSL.
- возможность использования планировщика заданий (cron);
- мультиязычный интерфейс с русским языком включительно;
- подробная и понятная документация;
- дополнительный пакет из более 40 портативных программ.
Следует отметить, что проект Open Server был изначально задуман, как замена Денвера. И можно сказать, что это в полной мере удалось.
Тем более по периодическому выходу обновлений (последняя версия вышла совсем недавно, 21.09.2018) видно, что отношение разработчиков к своему продукту в этом случае весьма ответственное, что не может радовать.
Устанавливаем Open Server
Как было ранее отмечено, данный программный комплекс не требует в прямом смысле установки на компьютер. Для его использования достаточно всего лишь скачать и распаковать дистрибутив в выбранное место. Это может быть любой диск и любая папка компьютера, либо внешний жёсткий диск или флеш-накопитель.
Итак, приступаем к установке Open Server. Сначала нужно скачать дистрибутив. Лучше для этого воспользоваться официальном сайтом. Ниже показана страница, с которой можно скачать программу.
скриншот 40

Рис.2 Вид страницы с официального сайта для скачивания Open Server
Здесь предлагается три версии:
- ULTIMATE (максимальная редакция) - наиболее полный комплект с набором дополнительных программ для вебмастера;
- PREMIUM (расширенная редакция) - содержащая только серверную часть программы без пакета дополнительных программ;
- BASIC (базовая редакция) - минимальная по объему версия в базовой комплектации без пакета дополнительных программ.
Каждый для себя может определить какой вариант использовать. Если у кого уже имеются в своем наборе необходимые инструменты для работы с сайтом, то наверное, в этом случае для экономии места на диске, вполне возможно использовать расширенную (PREMIUM) или базовую (BASIC) версию без пакета дополнительных программ.
Если же занимаемый объем программы не столь критичен, или предполагается использовать Open Server в портативном варианте, то можно воспользоваться и максимальной редакцией ULTIMATE, чтобы все было в одном месте, например на USB-флешке.
Допустим, что мы уже имеем весь необходимый набор софта вебмастера и нам не нужны лишние дубли программ. В данном случае воспользуемся версией PREMIUM. Для этого нужно выбрать в соответствующем окне вариант OSPanel Premium, ввести код с картинки, как показано на рис. 2, и нажать кнопку "Скачать".
После этого мы должны перейти на следующую вкладку, где необходимо выбрать способ скачивания дистрибутива.

Рис.3 Выбор способа скачивания
Здесь допускается два варианта скачивания:
- бесплатно при минимальной скорости;
- при максимальной скорости, пожертвовав на поддержку проекта небольшую сумму в размере 100 рублей.
Каждый решает сам как в этом случае поступить. Однако, хочу высказать свое мнение на этот счет.
Мне кажется, нужно учитывать, что при разработке подобных бесплатных проектов люди выполняют эту работу в основном на своем энтузиазме, безвозмездно тратя свое драгоценное время и силы.
И думаю, что вполне уместно при использовании таких продуктов подходить к этому более ответственно, поддерживая их развитие хотя бы такими символическими пожертвованиями. Ниже показана страница для скачивания дистрибутива при варианте с максимальной скоростью, которая появляется после перевода средств на развитие проекта.

Рис.4 Скачивание при максимальной скорости
В итоге, как бы то ни было, мы скачали дистрибутив. При максимальной скорости это будет за пару минут. При простом скачивании - за 3÷4 часа.

Рис.5 Скаченный дистрибутив
После чего необходимо полученный дистрибутив распаковать в то место, где в дальнейшем будет размещаться Open Server вместе с файлами сайтов, с которыми можно будет работать на локальном веб-сервере.
Для этого необходимо кликнуть два раза мышкой по полученному файлу "open_server_5_2_9_premium.exe" и в открывшемся окне выбрать нужный диск. Это может быть как системный диск, так и другой любой, включая внешние.
В нашем случае установим Open Server не на системный, а на специально выделенный для работы с этим локальным сервером новый диск "E". Для этого выберем его через обзор и запустим процесс распаковки.

Рис.6 Выбор диска и запуск распаковки дистрибутива
Как видно, после распаковки, которая в данном случае заняла несколько минут, на диске "E" сформировалась новая одноименная папка "OSPanel". Где, кроме двух приложений (для 64-ех и 32-ти битной системы), еще три папки: "domains", предназначенная для размещения сайтов, "modules" - для модулей программы и "userdata" - для временных файлов и файлов конфигурации.

Рис.7 Содержимое распакованного дистрибутива
Если же используется расширенная версия ULTIMATE, то здесь окажется еще одна папка - "progs" с пакетом дополнительных программ.
При первом запуске программы, во избежание возникновения лишних проблем в работе веб-сервера, следует обратить внимание на некоторые моменты, а именно:

Ну а теперь, учитывая вышеизложенное, сделаем первый запуск.
Для этого, сначала левой кнопкой мышки выделим исполняемый файл программы (в моем случае "Open Server x64.exe"). Затем правой кнопкой откроем контекстное меню. После чего запустим приложение от имени администратора, как показано на следующем скриншоте.

Рис.10 Первый запуск Open Server
После этого должно появиться меню выбора языка.


Рис.13 Предложение к установке программ
Здесь на выбор. Можно пропустить этот этап, если уверены, что с пакетом Microsoft Visual C++ все в порядке. А можно перестраховаться, и обновить его. По крайней мере это только отнимет несколько минут на обновление ПО и перегрузку компьютера.
Как бы то ни было, в том или ином случае, на этом первый запуск завершен. И после открытия приложения, в системном трее (область уведомлений на панели задач – в нижнем правом углу экрана) должен появиться значок панели управления веб-сервера в виде флажка.

Рис.14 Значок открытого приложения Open Server

Рис.15 Запуск сервера
Через несколько секунд, в случае успешного выполнения, сервер запустится, что должно отразиться изменением цвета пунктов меню. А именно: цвет пункта "Запустить" изменится с зеленого на серый, а "Перезапустить" и "Остановить" наоборот, вместо серого окрасятся в желтый и красный, соответственно. Что будет означать, что эти элементы стали доступны.
И теперь появилась возможность открывать сайты, загруженные в Open Server. В данный момент здесь по умолчанию имеется лишь только тестовый сайт "localhost". Откроем его через меню "Мои сайты", как показано на скриншоте.

Рис.16 Открытие тестового сайта localhost
После чего должна открыться главная страница сайта localhost с приветственным сообщением, как показано на следующем скриншоте.

Рис.17 Главная страница сайта localhost
Все, мы открыли сайт с помощью вновь установленного локального веб-сервера Open Server. Что в конечном итоге этот тест подтверждает успешную его установку.
Кстати, если при первом запуске все же была пропущена загрузка пакета Microsoft Visual C++, а в дальнейшем в работе веб-сервера выявились какие-либо проблемы, то, как было ранее отмечено, загрузить Microsoft Visual C++ можно теперь и через меню [Меню → Дополнительно → Первый запуск], как показано ниже.
Таким образом установку на компьютер локального веб-сервера Open Server мы закончили. Осталось только им воспользоваться. Что мы и сделаем в следующей статье, где выполним некоторые его настройки и посмотрим, как можно загрузить в этот веб-сервер прилагаемые исходные файлы и таблицы MySQL создаваемого сайта.
С уважением, Николай Гришин
- Следующая сатья:
Современный сайт представляет собой не просто набор HTML-документов, но и включает в себя множество технологий, в том числе серверных, таких как: SSI (Server-Side Includes, включения на стороне сервера), PHP (PHP: Hypertext Preprocessor, PHP: препроцессор гипертекста), базы данных и многое другое. Для ознакомления и изучения этих технологий ошибкой будет использовать посещаемый рабочий сайт в Интернете, поэтому имеет смысл установить необходимый комплект программ на локальный компьютер и тестировать все на нем.
Наиболее популярной связкой таких программ является веб-сервер Apache, язык программирования PHP, система управления базами данных MySQL, оболочка для администрирования баз данных PhpMyAdmin, шаблонизатор Smarty.
Указанные программы работают преимущественно под управлением Linux подобных систем, но имеются и версии под Windows. Основной плюс этой связки программ в универсальности. Сайт, созданный и проверенный на локальном компьютере под Windows, легко может быть перенесен на сервер с FreeBSD. К тому же этот набор поддерживает подавляющее большинство хостеров.
В дальнейшем будут рассмотрены программы для домашнего компьютера с операционной системой Windows.
Кратко опишем, что представляют собой технологии, которые будут использоваться для создания сайта.
Веб-сервер
Веб-сервером называется программа, которая анализирует приходящие запросы и формирует готовые документы отправляемые пользователю. В качестве веб-сервера часто выступает Apache, как наиболее устоявшийся и популярный в Интернете. По разным оценкам его доля составляет почти 50% от общего числа используемых веб-серверов.
PHP
Популярный язык программирования, используемый при разработке сайта.
MySQL
Система управления базами данных.
PhpMyAdmin
Веб-интерфейс для создания и управления базами данных MySQL. Позволяет просматривать таблицы, изменять их содержание, модифицировать структуру, делать выборку данных, сортировать информацию. Все действия осуществляются прямо в браузере, в специально разработанном под него дружественном интерфейсе.
Smarty
Мощная система шаблонов для PHP. Использует свой собственный язык, который сочетает HTML и специальные теги Smarty. Шаблоны нужны для разделения программного кода и представления документа или по-другому, для отделения логики от содержания.
Все указанные программы и технологии являются открытыми, могут быть бесплатно загружены и свободно использоваться.
Можно установить необходимые программы, скачав их с сайта производителя и настроив под свои нужды. Однако это подчас требует знакомство с программой и владение необходимой квалификацией, которой у начинающих нет. Поскольку речь идет не о полноценном рабочем сервере, а о компьютере для тестирования и отладки, то имеет смысл использовать готовые комплекты. Такой комплект содержит в себе все необходимые для веб-разработчика программы, легко настраивается и управляется. Далее пойдет речь о некоторых популярных комплектах веб-разработчика.
Для разработки и тестирования сайтов или веб-приложений обычно используют локальный Web-сервер, а после разработки переносят уже на рабочий сервер. Поэтому сегодня я предлагаю рассмотреть возможность установки локального web-сервера на операционную систему Windows 7, и так как у нас сайт для начинающих разработчиков, мы будем использовать готовую сборку web-сервера на примере XAMPP .
И начнем мы с основ, т.е. узнаем, что же это такое сборка web-сервера, из чего она состоит, зачем она нужна, в частности разберем сборку XAMPP, установим ее и, конечно же, проверим ее работу.
Что такое сборка Web-сервера?
Сборка Web-сервера – это некий комплект приложений необходимых для функционирования сайтов, после развертывания которого, можно сразу переходить к их разработке, не отвлекаясь и не вникая в настройки каждого компонента web-сервера.
В сборку web-сервер обычно входит как минимум 3 компонента: это непосредственно сам HTTP сервер, средство разработки сайтов, т.е. библиотеки языка программирования, интерпретатор и т.д., и система управления базами данных. Для таких сборок используется бесплатное программное обеспечение, поэтому самыми распространенными компонентами являются веб сервер Apache, СУБД MySQL, языки программирования PHP и Perl.
Если говорить о том, для чего вообще нужна такая сборка, так как Вы сами понимаете, что все это в отдельности устанавливается и настраивается, то она нужна в основном для того, чтобы облегчить жизнь начинающим разработчикам, чтобы они могли просто установить одну программу и сразу начать, скажем, учиться программировать (создавать сайты). Для примера в качестве операционной системы нашего локального web сервера мы будем использовать Windows 7, так как именно ОС Windows от компании Microsoft широко используется у нас в России.
Конечно же, после того как разработка сайта или веб приложения окончена, необходимо перенести все на рабочий сервер, который скорей всего будет использовать операционную систему на базе Linux. Например, мы с Вами уже рассматривали возможность установки и настройки полноценного, рабочего web-сервера на CentOS 7.1 , где мы как раз по отдельности устанавливали и настраивали каждый из компонентов web-сервера, там мы использовали Apache, PHP и MySQL. Также если кому интересна установка СУБД MySQL на Windows, то это мы подробно рассмотрели вот .
Примечание! Использовать сборку веб сервера на продакшн хостинге для сайтов не рекомендуется, тем более что сами разработчики предупреждают, что эти сборки не предназначены для внедрения в производство.
В число самых популярных сборок web-сервера входят: Denwer, Open Server, XAMPP, WampServer . Как видно из названия статьи, сегодня мы будем рассматривать XAMPP.
Что такое XAMPP?
XAMPP — это бесплатная, кроссплатформенная сборка веб-сервера, которая включает Apache, MySQL PHP и Perl.
Как не трудно догадаться XAMPP — это аббревиатура:
- X – означает, сборка есть под все операционные системы (Windows, Linux, OS X);
- A – Apache;
- M – MySQL;
- P – PHP;
- P – Perl.
В последнюю, на сегодняшний день (Июнь 2015 ), сборку XAMPP для Windows включено следующее программное обеспечение: Apache 2.4.12, MySQL 5.6.24, PHP 5.6.8, phpMyAdmin 4.3.11, OpenSSL 1.0.1, XAMPP Control Panel 3.2.1, Webalizer 2.23-04, Mercury Mail Transport System 4.63, FileZilla FTP Server 0.9.41, Tomcat 7.0.56 (with mod_proxy_ajp as connector), Strawberry Perl 7.0.56 Portable.
Где скачать XAMPP?
Загрузить данную сборку можно со страницы загрузки официального сайта — https://www.apachefriends.org/ru/download.html
И так как мы будем устанавливать XAMPP на Windows, то соответственно и скачиваем дистрибутив под эту операционную систему, например, я хочу скачать версию XAMPP с PHP 5.6.8 для этого, и жму соответствующую ссылку.

После чего у нас загрузится дистрибутив размером 107 мегабайт.
Данная сборка поддерживает операционные системы Windows, начиная с Vista.
Установка XAMPP
Приступаем к установке сборки Web-сервера XAMPP, она простая, поэтому проблем возникнуть не должно.
Шаг 1
Запускаем скаченный файл xampp-win32-5.6.8-0-VC11-installer.exe . Первое окно программы установки — это окно приветствия, жмем «Next ».

Шаг 2
Далее, выбираем компоненты, которые нужно установить, по умолчанию выбрано все, но если Вы не хотите что-то устанавливать, т.е. Вам это не нужно, то можете снять галочку с соответствующего пункта, например, мне не нужен Perl, жмем «Next» .

Шаг 3
Затем выбираем каталог, в который мы будем устанавливать XAMPP, я оставлю по умолчанию, жму «Next ».

Шаг 4
На этом шаге мы можем оставить или убрать галочку «Узнать больше о Bitnami для XAMPP », я галочку убрал, жму «Next ».

Шаг 5
Все готово к установке, жмем «Next ».

Установка началась.

После того как установка будет завершена, нам предложат сразу запустить «Control Panel », жмем «Finish ».

Вот и все, у нас запустилась панель управления XAMPP.

Запускаем и проверяем работу Apache, PHP и MySQL
Как мы видим, сразу после установки все сервисы не запущены, поэтому мы запускаем их кнопкой «Start ».

Зеленым выделены те сервисы, которые в данный момент запущены.
Сначала давайте проверим работу Apache, для этого просто в браузере набираем localhost, и если мы увидим следующую картину, то значит все в порядке.

Для проверки MySQL и PHP давайте напишем простой скрипт на PHP, который проверит подключение к базе данных MySQL. Для этого создаем в каталоге C:\xampp\htdocs\ папку test, кстати, все, что находится в папке htdocs, можно удалить. В папке test создаем файл index.php со следующим кодом;
Сервер баз данных недоступен
"; exit(); } //Проверка доступности базы данных if (!@mysql_select_db($dbname,$dbconn)){ echo "База данных недоступна
"; exit(); } //Простой запрос, узнаем версию MySQL $VERSION = mysql_query("SELECT VERSION()"); if(!$VERSION){ echo "Ошибка в запросе
"; exit(); } echo mysql_result($VERSION, 0); ?>Сохраняем и в браузере обращаемся по адресу http://localhost/test/ в ответ мы должны получить версию MySQL.

Если Вы это удивили, значит и Apache и PHP и MySQL запущены и работают.
Теперь немного расскажу о панели управления XAMPP. Запустить ее можно через меню «Пуск->Все программы->XAMPP» .

После запуска в системном трее появится значок для быстрого управления, т.е. запуска и остановки сервисов.

На этом предлагаю заканчивать, так как все готово для разработки сайтов на базе Apache, MySQL и PHP, еще раз замечу, что данная сборка подходит исключительно для разработки и тестирования веб приложений, использовать ее в качестве рабочей платформы для сайтов не рекомендуется. Удачи!