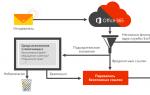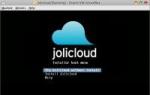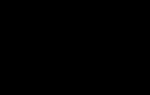Подключение к TeamViewer через браузер. Удалённый доступ с TeamViewer TeamViewer для мобильных устройств
В лидеры на рынке софта для удалённого управления компьютерами программа TeamViewer выбилась благодаря простоте и юзабельности интерфейса, а также возможности бесплатного использования. Проект программы активно развивался и, собственно, продолжает это делать и ныне. А результатом достижений разработчиков на сегодняшний день стали кроссплатформенность TeamViewer, улучшенные в 11-версии настольной программы производительность и интерфейс, а также новые функции. Об основных возможностях TeamViewer и будем говорить ниже.
1. Скачивание и установка TeamViewer
Скачать программу TeamViewer для настольных операционных систем Windows, Mac, Linux можно в разделе загрузок на официальном сайте проекта TeamViewer . Для Windows имеются портативная и серверная версии программы. Последняя — TeamViewer Host – предназначена для удалённого обслуживания серверов. На официальном сайте также можем перейти по прямым ссылкам в магазины мобильных платформ iOS, Android, BlackBerry для установки, соответственно, мобильных приложений TeamViewer. К разряду мобильных приложений отнесено и Metro-приложение TeamViewer для систем Windows 8.1 и 10. Плюс к этому, по ссылке с официального сайта можно перейти в магазин Google Chrome для установки Chrome-приложения TeamViewer в браузер.
При установке настольной версии TeamViewer в обязательном порядке необходимо указать факт некоммерческого использования продукта.

Кстати, об условиях бесплатного использования.
2. Платные и бесплатные возможности
Установка программ и мобильных приложений TeamViewer бесплатна, как и бесплатны основные возможности по удалённому управлению в рамках некоммерческого использования продуктов проекта. Но на практике сеансы удалённого доступа нередко прерываются. Причиной тому может быть длительное время сеанса или частая смена ID партнёров, что может повлечь за собой подозрение в коммерческом использовании TeamViewer и, как следствие, обрыв связи.
Бесплатное использование настольной TeamViewer ограничено, в частности, только двумя партнёрами при проведении презентации и невозможностью установки в серверные редакции операционных систем. Эти и прочие возможности, как, например, интернет-соединение посредством высокопроизводительных серверов разработчиков, станут доступны в рамках использования платных аккаунтов TeamViewer.
3. Настольная программа TeamViewer
Настольная программа TeamViewer позволяет и осуществлять подключение к удалённому компьютеру, и разрешать управление компьютером текущим. Для последнего что и нужно сделать, так это сообщить партнёру ID и пароль в графе «Разрешить управление» в начальном окошке TeamViewer сразу после запуска программы.

Чтобы управлять удалённым компьютером, полученный от партнёра ID нужно ввести в графу окна TeamViewer «Управлять компьютером» , затем выбрать либо полноценное удалённое управление, либо только соединение для передачи файлов и нажать кнопку «Подключиться к партнёру» .


Передача файлов – это выделенная в отдельный тип соединения партнёров функция, присутствующая также и в составе полноценного процесса подключения с отображением удалённого рабочего стола. В отличие от последнего, подключение к партнёру только для передачи файлов задействует значительно меньше системных ресурсов на обоих компьютерах. В рамках удалённого подключения только для передачи файлов откроется окошко примитивного двухпанельного файлового менеджера, где на каждой из панелей будет отображаться содержимое компьютеров, соответственно, каждого из партнёров. Используя этот файловый менеджер, управляющий пользователь может осуществлять двухстороннее перемещение файлов, а также удалять и создавать новые папки и файлы на удалённом компьютере.

В рамках полноценного процесса удалённого управления увидим окно с удалённым рабочим столом и панелью инструментов в верху окна. Эта панель инструментов в версии TeamViewer 11 претерпела кардинальные изменения: разработчики её перестроили организационно и «одели» в ленточный интерфейс, как и продуктов Microsoft. В результате чего панель стала более интуитивной и обзавелась новыми кнопками – как новых функций, так и старых, но ранее доступных только в настройках программы.
Так, теперь оптимизировать сеанс удалённого подключения, выбрав приоритет качества изображения удалённого рабочего стола или скорости управления, можно с помощью соответствующих кнопок на панели инструментов во вкладке «Просмотр ». Здесь же можно и оперативно сменить разрешение экрана удалённого рабочего стола.

В числе улучшений версии 11 настольной программы TeamViewer – возможность работать с несколькими удалёнными рабочими столами в одном окне, но в разных вкладках, как с сайтами в браузерах. TeamViewer теперь предусматривает ещё и функцию так называемой белой доски.

Это возможность рисовать маркером, делать рукописные и текстовые заметки на экране удалённого компьютера.

Новшеством версии TeamViewer 11 стал совместный доступ партнёров в процессе сеанса удалённого подключения к файлам популярных облачных хранилищ Box, Dropbox OneDrive и Google Drive.

4. Веб-аккаунт TeamViewer
Быстрый доступ к удалённым компьютерным устройствам можно получить с помощью веб-аккаунта TeamViewer, привязав каждое из вверенных устройств к такому аккаунту. Возможность работы с аккаунтами TeamViewer Management Console предусматривается по большей части для IT-специалистов, работающих с огромным числом компьютерных устройств компаний. Зарегистрированным пользователям, помимо быстрого доступа к компьютерам, аккаунт TeamViewer может предложить ещё удалённое подключение через веб-интерфейс в окне браузера.

При запуске подключения из веб-аккаунта, если настольная TeamViewer установлена на компьютере, она будет запущена приоритетно. Если же на компьютере программа TeamViewer не установлена, будет предложен запуск веб-интерфейса в окне браузера. Для последнего необходим установленный в систему Adobe Flash Player или таковой в числе интегрированных плагинов браузера. Веб-приложение TeamViewer предложит немногое – собственно, сам процесс удалённого доступа и кое-какие настройки.

Что ещё может дать аккаунт TeamViewer? Создание профиля компании и управление им, определение/ограничение прав доступа обычных пользователей – сотрудников компании, а также прочие возможности, которые могут упростить обслуживание большого числа компьютеров. Из веб-интерфейса аккаунта TeamViewer на все привязанные к нему компьютеры отдельным процессом, без подключения к рабочему столу можно запускать чат и отправлять сообщения пользователям.
5. Metro-приложение TeamViewer для Windows 8.1 и 10
Metro-приложение TeamViewer для Windows 8.1 и 10 обладает лишь малой долей возможностей настольной программы TeamViewer. С его помощью можно только получить доступ к удалённому компьютеру, но никак не предоставить его партнёру.

Функций у этого приложения минимум. Нет ни поддержки чата, ни режима передачи файлов. Просто базовая возможность доступа к удалённому рабочему столу.

Поддерживается связь с веб-аккаунтом TeamViewer. После авторизации в приложении получим возможность быстрого доступа ко всем привязанным устройствам.

6. Приложение TeamViewer для браузера Google Chrome
Приложение TeamViewer, встраиваемое в Google Chrome – это, как и сам браузер, кроссплатформенный инструмент с возможностью только подключения к удалённому рабочему столу и работе в связке с веб-аккаунтом.

Chrome-приложение, как и Metro-приложение для Windows, не предусматривает возможность прямой передачи файлов, но хотя бы может предложить чат с партнёром.

7. TeamViewer для мобильных устройств
Приложение TeamViewer: Remote Control для мобильных устройств на базе iOS, Android, BlackBerry предусматривает только доступ к удалённому компьютеру. И, кстати, только к компьютеру, соединение между двумя мобильными устройствами невозможно.

В довесок к основной функции доступа к удалённому компьютеру получим ещё чат с партнёром и режим передачи файлов.

С помощью TeamViewer планшетами и смартфонами на базе iOS и Android можно управлять с компьютера, но для этого нужно установить отдельные приложения – либо TeamViewer QuickSupport для быстрого доступа, либо TeamViewer Host, предусматривающее подключение к веб-аккаунту TeamViewer. Правда, не все Android-устройства будут совместимы с этими двумя приложениями.
8. Быстрый удалённый доступ TeamViewer QuickSupport
TeamViewer QuickSupport – это функция быстрого предоставления удалённого доступа партнёру, реализованная в отдельных мобильных iOS- и Android-приложениях,

а также в отдельном портативном виджете для Windows, Linux и Mac.

Скачав с сайта TeamViewer виджет TeamViewer QuickSupport для соответствующей операционной системы, можно оперативно, без возни с установкой настольной программы получить ID и пароль для передачи партнёру.
Подключившись с компьютера к планшету или смартфону с помощью приложения TeamViewer QuickSupport, в окне настольной TeamViewer обнаружим довольно удобную организацию доступа. В первой вкладке «Панель инструментов» информационной сводкой будут представлены технические данные о мобильном устройстве.

В отдельных вкладках окна настольной TeamViewer получим доступ к перечню установленных приложений и запущенных процессов, где первые можно удалять, а вторые – останавливать. Левая небольшая часть окна будет отведена под чат, в правой и большей части окна во вкладке «Удалённое управление» получим, собственно, доступ к удалённому рабочему столу мобильного устройства.

Помогла ли вам данная статья?
Разработчики TeamViewer регулярно обновляют, дорабатывают и добавляют в программу новые возможности. Благодаря высокой функциональности и простоте использования, приложение заслужило огромную популярность. Утилита для удалённого доступа соединила более 200 миллионов устройства по всему миру. Пользователю предлагается несколько версий программы: бесплатная и коммерческая. Однако юзеры могут использовать и TeamViewer онлайн. Браузерная версия подойдёт для компьютеров и телефонов, на которые нельзя установить утилиту.
Онлайн программа абсолютно ничем не уступает десктопной версии. С помощью функциональной утилиты пользователь может:
- Управлять удалённым компьютером.
- Настраивать операционную систему и приложения.
- Демонстрировать клиентам продукцию.
- Обрабатывать документы.
- Копировать файлы с удалённого ПК.
- Сохранять документы на компьютере.
- Общаться через текстовый либо голосовой чат.
- Организовывать конференции.
- Записывать видео и т.д.
Однако, чтобы использовать онлайн Тимвивер, пользователю необходимо зарегистрироваться и создать аккаунт. Для этого нужно посетить официальный сайт, кликнуть на раздел «Войти » и нажать на «Зарегистрироваться ». Юзеру необходимо указать актуальную электронную почту, ввести логин и пароль. Во время создания аккаунта можно подписаться на новостную рассылку, позволяющую отслеживать обновления программы.

Как пользоваться утилитой через браузер?
Пользователю, чтобы запустить онлайн подключение, нужно зайти в браузер и перейти на официальный сайт программы. На странице приложения будет опция «Вход через веб-браузер». После нажатия на функцию откроется окно, в котором необходимо ввести логин и пароль, указанный при регистрации.
По завершению авторизации перед юзером появиться рабочая панель. Что есть в окне?
- Контакты пользователя. Список располагается в левой части экрана. При подключении юзер может убрать панель с контактами.
- Ссылки на функции сервиса.
- Панель для соединения с партнёром. Поле для ввода пароля и ID располагается в правой части экрана.
После подключения к удалённому компьютеру, в браузере отобразиться рабочий стол и меню управления. Для выполнения необходимых действий, пользователю следует нажать на стрелочку, находящуюся в верхней части дисплея.
Примечание: Для удалённого управления, на компьютере к которому выполняется подключения, должна быть установленная программа TeamViewer.
Поскольку реального IP’шника у хоста не было, то стандартные инструменты RDP и VNC не подходили. Здесь-то и пригодилась программа TeamViewer со своей главной фишкой: ей не помеха ни NAT, ни файрвол.
Она просто работает. Не надо морочить себе голову пробросом портов или дополнительной настройкой брандмауэра - во многих случаях это сделать банально невозможно. Да и попробуй объяснить ушастому приятелю, что такое «серый IP-адрес», когда у него и так ничего не работает, и все, о чем он просит, это как раз твоей помощи. С TeamViewer задача решается на раз-два.
Человек запускает приложение и ему выдается связка «уникальный идентификатор - пароль для доступа». Тебе в свою очередь остается ввести эти данные для выполнения подключения. Технология концептуально очень простая. Если к компьютеру нельзя приконнектиться напрямую, то он должен сам выполнить подключение. Поскольку соединение возможно не сможет принять и клиент, то необходим промежуточный хост, который и будет связывать между собой клиентскую и серверные части TeamViewer.
По этой причине программа сразу после запуска обращается к специальному серверу KeepAlive. Сложность для TeamViewer тут скорее в том, чтобы справиться с громадным количеством подключений и передаваемого через себя трафика. Если верить официальной статистике со страницы проекта, то сейчас разработкой пользуются более 100 000 000 пользователей. Изящность реализации и многочисленные приятные фишки легко объясняют происхождение этой цифры! Максимально упрощенная версия программы QuickSupport - отличный вариант для помощи самым ушастым. Если хочешь помочь кому-то удаленно, то надо просто дать человеку линк на эту сборку программы. Она не требует установки и прав администратора.
Ее нужно просто запустить. Единственное, что увидит юзер - это численные идентификатор и пароль, с помощью которых ты тут же сможешь к нему подключиться. Минута на закачку программы. Еще минута на непонятки вроде «А куда же она скачалась?». И через три минуты у тебя уже есть доступ к удаленному рабочему столу. С человеком, к слову, можно параллельно общаться через текстовый и голосовой чаты и даже увидеть его изумленное лицо с веб-камеры. Поддержка всех популярных платформ. Это достоинство я оценил, когда за помощью ко мне обратилась девочка с MacBook’ом.
Оказалось, что программа отлично чувствует себя как под Windows, так и под Mac OS X и Linux. Причем для последней ОС-бинарник доступен в самых разных форматах: PRM, deb, tar.gz. Тут нужно сказать, что стандартная (полная) версия TeamViewer включает в себя как серверную, так и клиентскую часть. Очень удобно, что присоединиться к удаленному рабочему столу или принять подключения можно через один максимально упрощенный интерфейс. И это работает для любой из платформ.
Клиент под мобильные устройства. В разделе «Загрузки» на официальном сайте доступны клиентские приложения для мобильных устройств. Сейчас среди поддерживаемых платформ - Android и iOS (версии под iPhone и iPad). Реализация доступа к удаленному рабочему столу через мобильный или планшетник, у которых значительно меньшее разрешение и нет клавиатуры (а значит, на экране необходимо отображать виртуальную), выше всяких похвал. Причем опять же - приложение работает через 3G или любой хотспот, даже если в нем закрыты большинство портов. Веб-админка без ActiveX и Java.
Несмотря на то, что TeamViewer не требует установки и может быть запущен практически где угодно, у проекта есть и веб-версия для выполнения удаленных подключений (на случай, если, скажем, в локалке установлены чрезвычайно жесткие политики по запуску приложений). Интерфейс TeamViewer Web Connector доступен по адресу login.teamviewer.com . В отличие от многих других аналогичных решений он реализован на HTML/Flash без использования ActiveX или Java, которые могут создать трудности с запуском. Резюмирую. Что такое TeamViewer?
Удивительно отлаженная и простая технология для удаленного рабочего стола, которой не страшны жесткие правила файрвола и использование NAT. Мало кто может похвастаться такой универсальностью: TeamViewer работает на всех популярных платформах - Windows, Linux, Mac. А для мобильных устройств доступно удобнейшее клиентское приложение. Но напоследок я оставил самое вкусное. Все это совершенно бесплатно при условии некоммерческого использования.
Инструкция: как установить программу ТимВивер
Когда требуется установить Тим Вивер на компьютер ?
Чтобы почистить компьютер от вирусов, ошибок, мусорных файлов, лишних программ, установить антивирус и пр., не обязательно вызывать компьютерного мастера на дом или офис. Большинство подобных задач можно решить удаленно . Это очень удобно и быстро!
Через Интернет отлично выручит, когда нужно быстро устранить какую-то проблему в работе системы или программ. С помощью программы для удаленного доступа Team Viewer, специалист сможет приступить к работе уже через несколько минут после приема заявки на компьютерную помощь по удаленке .
Безопасно ли использовать ТимВивер?
Использование программы ТимВивер (TeamViewer) полностью безопасно для вашей информации и компьютера. Вы всегда видите, что делает удаленный помощник на вашем компьютере, а пароль для соединения действует только на одну сессию.
Как установить программу удаленного доступа Team Viewer
Как установить Тим Вивер (Team Viewer), программу удаленного доступа к компьютеру. Мы покажем поэтапно , что нужно будет делать.
Вам потребуется:
- скачать программу TeamViewer по ссылке с официального сайта;
- запустить ее установку и начать использовать;
- передать ID и пароль удаленному помощнику для установления соединения с вашим компьютером или ноутбуком.
Ознакомьтесь с подробной инструкцией по установке программы Тим Вивер.
Этапы установки TeamViewer
- 2. Запустите установку , нажав два раза на скачанный файл;

- 3. Откроется окошко "Открыть файл - предупреждение системы безопасности". В нем нужно нажать "Запустить ".

- 4. На этом этапе вам нужно отметить пункты : 1. Установить; 2. Личное/некоммерческое использование. Затем нажать "Принять - Завершить".

- 5. Следующее окно можно просто "Закрыть ".

- 6. Появится окно, в котором будет Ваш ID и пароль . Эти данные нужно сообщить специалисту . Не переживайте за сохранность своей личной информации! Пароль меняется при каждом новом подключении. Сверните данное окно (стрелочка 3).

Оптимизировать и настроить операционную систему Windows, произвести резервное копирование системы и многое другое. Разумеется, для удаленного доступа к компьютеру необходимо будет стабильное Интернет-соединение .
Мы оказываем через интернет по доступным ценам в любое, удобное для вас время, жителям любых регионов России и др. стран. Вы можете оставить заявку на удаленную помощь компьютеру через форму обратной связи или по телефону.
Teamviewer online – возможность администрирования удалённым компьютером из вашего браузера. Пользователю не нужно устанавливать саму , достаточно просто зайти на сайт и войти в свой аккаунт. Данная функция работает при условии наличия установленной программы Team Viewer на ПК, к которому пользователь будет подключаться.
С помощью online варианта Тимвивер пользователи могут управлять всеми компьютерами без установки самого приложения на устройства, что очень удобно для планшетов и мобильных устройств. Онлайн вариант Teamviewer является наиболее мобильным способом управления устройствами.
Подключение Тимвивер online
Для подключения к другому устройству с помощью Teamviewer онлайн необходимо выполнить следующие простые операции:
- Перейти на сайт https://login.teamviewer.com/LogOn
- Нажать «Вход через веб браузер».
- Пройти регистрацию.
- Подтвердить регистрацию в письме на электронной почте.
- Перейти в раздел сайта «Мои Компьютеры».
- Нажать «Add» — «Add Computer».
- Ввести ID ПК и пароль.
- Подключиться в Тимвьювер online.
- Вернуться в основное меню «Мои Компьютеры».
- Нажать Connect и выбрать «Use the Web Client».
- При последующем использовании онлайн версии Тимвивер вам нужно будет лишь ввести ваш логин и пароль для доступа к TeamViewer Management Console.
Особенности Тимвивер online
Тимвьювер онлайн имеет простой и понятный интерфейс, с которым наиболее комфортно работать начинающим пользователям. Вы можете использовать данную функцию с помощью вашего любимого браузера практически из любого места.
Для более расширенного списка функций, существует сервис TeamViewer Web Connector, также предоставляющий возможность удалённого управления с помощью браузера. Кроме того, данный сервис также обеспечивает более удобную работу, предоставляя список ваших контактов, а также другие инструменты. Возможность пользования TeamViewer Web Connector предоставляется для клиентов, которые приобрели лицензию от уровня «Премиум».
Несмотря на то что тимвивер онлайн предоставляет основные функции необходимые для управления ПК удалённо, разработчики настоятельно рекомендуют использовать полноценный Тимвьювер для удалённого управления. Данный вариант предоставляет наиболее стабильное подключение, а также значительно более широкие возможности. Загрузить последнюю версию Тимвьювер вы можете на нашем сайте.