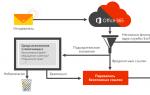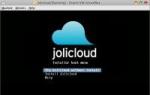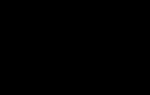Советы. Команды командной строки Windows7 Список команд командной строки
При постоянной работе в Windows необходимо должное внимание быстрым способам доступа к различным инструментам, чтобы наиболее оперативно получать необходимое и выполнять задачи.
Ниже вы найдете список команд, которые запускают наиболее популярные инструменты и которые вам могут пригодиться в повседневной работе за компьютером.
appwiz.cpl - Удаление программ
calc - Калькулятор
charmap - Таблица символов
chkdsk - Утилита для проверки дисков
cleanmgr - Утилита для очистки дисков
cmd - Командная строка
compmgmt.msc - Управление компьютером
control - Панель управления
control admintools - Администрирование
control desktop - Настройки экрана / Персонализация
control folders - Свойства папок
control fonts - Шрифты
control keyboard - Свойства клавиатуры
control mouse - Свойства мыши
control printers - Устройства и принтеры
control schedtasks - Планировщик заданий
desk.cpl - Разрешение экрана
devmgmt.msc - Диспетчер устройств
dfrgui - Дефрагментация дисков
diskmgmt.msc - Управление дисками
dxdiag - Средства диагностики DirectX
eventvwr.msc - Просмотр событий
explorer - Проводник Windows
firefox - браузер Firefox
firewall.cpl - Брандмауэр Windows
iexplore - Браузер Internet Explorer
inetcpl.cpl - Свойства браузера Internet Explorer
logoff - Выйти из учетной записи пользователя Windows
magnify - Лупа (увеличительное стекло)
main.cpl - Свойства мыши
migwiz - Средство переноса данных Windows
mmsys.cpl - Настройка звука
mrt - Средство удаления вредоносных программ
msconfig - Конфигурация системы
msinfo32 - Сведения о системе
mspaint - Графический редактор Paint
ncpa.cpl - Сетевые подключения
notepad - Блокнот
osk - Экранная клавиатура
perfmon - Системный монитор
powercfg.cpl - Электропитание
prs - Средство записи действий по воспроизведению неполадок
regedit - Редактор реестра
rrr - Быстрый запуск Reg Organizer
shutdown - Завершение работы Windows
sysdm.cpl - Свойства системы
syskey - Защита БД учетных записей Windows
taskmgr - Диспетчер задач
timedate.cpl - Настройка даты и времени
utilman - Центр специальных возможностей
verifier - Диспетчер проверки драйверов
wab - Адресная книга Windows
winver - Версия Windows
wmplayer - Проигрыватель Windows Media Player
write - Редактор Wordpad
wscui.cpl - Центр поддержки
Расширения – что это такое?
Опасные расширения файлов
Программы
.COM - программы для MS-DOS.
.SCR - файл скринсейвера.
Офисные макросы
Опытного пользователя от начинающего можно отличить по одному очень явному признаку – знание расширений файлов. Первые легко могут сказать, чем является тот или иной файл - картинкой, программой, а какой лучше не открывать без проверки антивирусом. Вторые вовсе не понимают, о чем речь и как собственно выглядят эти расширения. Эта статья предоставит вам необходимый минимум знаний, который понадобится для того, чтобы безопасно работать на компьютере
Расширения – что это такое?
Википедия определяет это понятие как последовательность символов, которые добавляются к имени файла и используются для идентификации его формата. Это самый распространенный способ, с помощью которого можно определить тип данных, сохраненных в файле.
По умолчанию в Windows отключено отображение файлов. Скорее всего, разработчики таким образом попытались оградить пользователей от ненужной информации. Но в результате появилось огромное количество людей, которые ориентируются на названия файлов и открывают все подряд.
Через Панель управления можно включить функцию, которая обеспечит отображение расширений файлов. Откройте «Параметры папок». Во вкладке «Вид» уберите галочку напротив опции «Скрывать расширения для зарегистрированных типов файлов».
Опасные расширения файлов
Качественная антивирусная программа в состоянии обезопасить вашу работу. Однако даже идеальный антивирус может не успеть занести заразу в свои фильтры или ошибиться. Поэтому дополнительным фактором защиты должна стать ваша голова, в которой есть необходимые знания.
Если вы получили файл по электронной почте от незнакомого человека, обратите внимание на его расширение. Если найдете его в указанном ниже список, не открывая, отправьте его на проверку антивирусной программой.
Программы
EXE - программный файл. Большая часть программ в Windows имеет именно такое расширение.
.PIF -специальный файл, который содержит информацию для DOS-программ. В них нет исполнимого кода, но они могут быть опасными.
.COM - программы для MS-DOS.
.APPLICATION - установщик приложения, поддерживающие технологию ClickOnce от Microsoft.
.HTA - веб-приложение. Могут быть опасными, в отличие от приложений html типа, работающих в вашем браузере.
.MSC - файл консоли управления Microsoft.
.GADGET - сервис для отображения на рабочем столе в Windows Vista и 7.
.SCR - файл скринсейвера.
.MSI - начинает процесс установки программы на вашем компьютере.
.MSP - обновления для уже установленных программ.
.CPL - это расширение имеют все элементы в панели управления.
.JAR - исполнимый код для среды Java.
CMD - пакетный файл по типу.BAT, но это расширение файла было введено в Windows NT
.BAT - пакетный файл, который ранее использовался в MS-DOS. Он содержит ряд последовательных команд для вашего компьютера.
.VB, .VBS, .VBE - файл VBScript. Будет при запуске выполнять свой VBScript код.
.WS, .WSF, .WSC, .WSH - файлы Windows Script.
.PS1, .PS1XML, .PS2, .PS2XML, .PSC1, .PSC2 - командный сценарий для Windows PowerShell.
.JS, .JSE - файл JavaScript. При работе в барузере и использовании на веб-страницах является относительно безопасными. Но, если Windows откроет эти файлы вне браузера, это может быть опасно.
.MSH, .MSH1, .MSH2, .MSHXML, .MSH1XML, .MSH2XML - командный сценарий для Monad. Monad позже был переименован в PowerShell.
LNK - обеспечивает запуск программы. Может содержать атрибуты командной строки, которые представляют опасность, так как могут удалять файлы без разрешения.
.INF - текстовый файл, предназначенный для автоматического запуска с внешних носителей. Часто используется для файлов, копируемых с флешек или дисков.
.SCF - файл Windows Explorer. Может содержать потенциально опасные команды.
REG - файл реестра Windows, где можно найти список записей, которые будут добавлены или удалены при запуске. Опасность состоит в том, что вы можете потерять важные сведения из реестра либо внести в него нежелательные или опасные данные.
Офисные макросы
DOCM, .DOTM, .XLSM, .XLTM, .XLAM, .PPTM, .POTM, .PPAM, .PPSM, .SLDM - новые расширения офисных файлов, введенные в Office 2007. «M» в конце расширения указывает, что документ содержит макросы.
.DOC, .XLS, .PPT - документы Microsoft Word, Excel, PowerPoint. Они могут содержать вредоносный программный код макроса.
Желательно запомнить всю эту информацию, но можно распечатать и повесить на видном месте. Либо сохранить ссылку и использовать ее по мере необходимости. Поделитесь этой информацией со всеми пользователями
Microsoft в субботу отозвала обновление 8.1 для операционной системы Windows RT, предназначенное для интернет-планшетов Surface RT. Как сообщили в Microsoft, отзыв обусловлен с тем, что некоторые пользователи указанных планшетов сообщили о проблемах с обновлением, точнее о невозможности его установки на планшет в штатном режиме.
В частности, некоторые владельцы планшетов уверяют, что их гаджеты перестали включаться из-за повреждения файлов, необходимых для загрузки Windows, пишет The Verge. Для восстановления работы пользователям необходимо воспользоваться специальной утилитой.
xxx: Для восстановления работы пользователям необходимо воспользоваться специальной загрузочной дискетой.
Как управлять компьютером без мышки? Для этого можно запустить командную строку Windows cmd с помощью комбинации клавиш win+r а затем набрать в появившейся консоли cmd и нажать Enter.
Открылось окно командной строки. Через него Вы можете выключать компьютер, создавать/удалять папки, устанавливать расписание запуска программ, делать программы системными, изменять расширение файлов, запускать и останавливать приложения и многое другое.
Если вы хотите, чтобы ряд команд cmd исполнялся на компьютере автоматически, Вы можете записать их в блокноте и сохранить с расширением.bat
Пример простейшей программы:
@echo off
color 0a
chcp 1251
echo Перезагрузка компьютера
pause
shutdown /r
Эта программа перезагружает компьютер и требует для этого нажать любую клавишу. Чтобы остановить выполнение программы надо просто закрыть появившееся окно.
Подобные bat-файлы (батники) часто используются для написания компьютерных вирусов, которых кстати говоря, не замечают антивирусные программы (в большинстве случаев). А для скрытности их переводят в.exe формат.
Подробнее Вы можете ознакомиться с командами cmd ниже. (или можно просто написать help в командной строке)
A
append - позволяет программам открывать файлы в указанных каталогах так, словно они находятся в текущем каталоге.
arp - отображение и изменение таблиц преобразования IP-адресов в физические, используемые протоколом разрешения адресов.
assoc - вывод либо изменение сопоставлений по расширениям имён файлов.
at - команда предназначена для запуска программ в указанное время.
atmsdm - Контроль подключений и адресов, зарегистрированных диспетчером вызовов ATM в сетях с асинхронным режимом передачи (ATM).
attrib - изменение атрибутов файлов и папок.
auditusr - задаёт политику аудита пользователей.
B
break - включение режима обработки клавиш CTRL+C.
bootcfg - эта программа командной строки может быть использована для настройки, извлечения, изменения или удаления параметров командной строки в файле Boot.ini.
C
cacls - просмотр изменение таблиц управления доступом ACL к файлам.
call - вызов одного пакетного файла из другого.
cd - вывод имени либо изменение текущей папки.
chcp - вывод либо изменение активной кодовой страницы.
chdir - вывод либо смена текущей папки.
chkdsk - проверка диска и вывод отчёта.
chkntfs - выводит или изменяет параметры проверки диска во время загрузки.
ciddaemon - сервис индексации файлов.
cipher - программа шифрования файлов.
cls - очистка экрана интерпретатора.
cmd - запуск нового окна командной строки.
cmstp - установка профилей диспетчера подключений.
color - устанавливает цвет для текста и фона в текстовых окнах.
comp - сравнение содержимого двух файлов или наборов файлов.
compact - просмотр и изменение параметров сжатия файлов в разделах NTFS.
convert - преобразование файловой системы тома FAT в NTFS.
copy - копирование одного или нескольких файлов.
D
date - вывод либо установка текущей даты.
debug - средство для отладки и редактирования программ.
defrag - дефрагментация диска.
del - удаление одного или нескольких файлов.
devcon - альтернатива диспетчера устройств.
diantz - тоже что и MAKECAB.
dir - вывод списка файлов и подпапок из указанного каталога.
diskcomp - сравнение содержимого двух гибких дисков.
diskcopy - копирование содержимого одного гибкого диска на другой.
diskpart - использования сценария diskpart.
diskperf - счетчик производительности дисков.
doskey - редактирование и повторный вызов команд Windows; создание макросов DOSKey.
driverquery - просмотр списка установленных драйверов устройств и их свойства.
E
echo - вывод сообщений и переключение режима отображения команд на экране.
edit - запуск редактора MS-DOS.
endlocal - завершение локализации изменений среды в пакетном файле.
edlin - запуск построчного текстового редактора.
erase - удаление одного или нескольких файлов.
esentutl - обслуживание утилит для Microsoft (R) баз данных Windows.
eventcreate - эта команда позволяет администратору создать запись об особом событии в указанном журнале событий.
eventtriggers - эта команда позволяет администратору отобразить и настроить триггеры событий в локальной или удаленной системе.
exe2bin - преобразование EXE-файлов в двоичный формат.
exit - завершение командной строки.
expand - распаковка сжатых файлов.
F
fc - сравнение двух файлов или двух наборов файлов и вывод различий между ними.
find - поиск текстовой строки в одном или нескольких файлах.
findstr - поиск строк в файлах.
finger - вывод сведений о пользователях указанной системы.
fltmc - работа с фильтром нагрузки драйверов.
for - выполнение указанной команды для каждого файла набора.
forcedos - сопоставление приложений MS-DOS, которые не распознаются системой Microsoft Windows XP.
format - форматирование диска для работы с Windows.
fontview - программа просмотра шрифтов.
fsutil - управление точками повторной обработки, управление разреженными файлами, отключение тома или расширение тома.
ftp - программа передачи файлов.
ftype - просмотр и изменение типов файлов, сопоставленных с расширением имен файлов.
G
getmac - отображает MAC-адрес одного или нескольких сетевых адаптеров компьютера.
goto - передача управления содержащей метку строке пакетного файла.
gpresult - отображает результирующую политику (RSoP) для указанного пользователя и компьютера.
gpupdate - выполнение обновления групповых политик.
graftabl - выбор кодовой страницы для отображения символов национальных алфавитов в графическом режиме.
H
help - выводит не полный список команд, которые используются в cmd.
hostname - отображение имени компьютера.
I
if - оператор условного выполнения команд в пакетном файле.
ipconfig - вывод маску подсети, стандартный шлюз и информацию о вашем IP.
ipxroute - программа управления маршрутизацией NWLink IPX.
L
label - создание, изменение и удаление меток тома для диска.
lodctr - обновление имен счётчиков и поясняющего текста для расширенного счётчика.
logman - управление расписанием для счетчиков производительности и журнала трассировки событий.
logoff - завершение сеанса Windows.
lpq - отображение состояния очереди удалённой очереди печати lpq.
lpr - направляет задание печати на сетевой принтер.
lsass - сервер определения локальной защиты.
M
makecab - архивирование файлов в cab-архив.
md - создание папки.
mem - выводит сведения об используемой и свободной памяти.
mkdir - создание папки с расширенной функциональностью.
mmc - открытие окна консоли MMC.
mode – отладка системных устройств.
mofcomp - 32-разр. компилятор Microsoft (R) MOF.
more - последовательный вывод данных по частям размером в один экран.
mountvol - просмотр, создание и удаление точек подключения тома.
move - перемещение и переименование файлов и каталогов.
mqbkup - утилита архивирования и восстановления очереди сообщений.
mqsvc - Обеспечивает инфраструктуру для работы распределенных приложений.
msg - отправка сообщений пользователю.
msiexec - запуск установщика Windows.
N
nbtstat - отображение статистики протокола и текущих подключений TCP/IP с помощью NBT (NetBIOS через TCP/IP).
net - пакет приложений предназначенный для работы с сетью.
net1 - тоже самое что и net.
netsh - локальное или удаленное отображение и изменение пара
Иногда мы сталкиваемся с тем, что какие-либо важные файлы на флешке больше нам недоступны. Это случается по разным причинам: мы могли случайно удалить их или отформатировать флешку, на носитель мог попасть вирус. Сделать данные недоступными мог скачок напряжения, некорректное извлечение носителя из порта, механические повреждения. Как восстановить данные с флешки?
Прежде всего, не паникуйте. Если вы сами случайно удалили файлы - не спешите форматировать, восстановить данные с флешки будет намного сложнее. Если вы все-таки отформатировали носитель, не записывайте никаких новых файлов поверх, это тоже может усложнить восстановление.
А что, если вы ничего не делали, но файлы все равно стали недоступны? В таких случаях при попытке подключить съемный диск или работать с файлами и папками с диска (открывать их или копировать) возникают системные сообщения об ошибках при чтении диска. Если вы зайдете в свойства съемного диска, вы увидите, что некорректно определяется емкость диска, количество свободного и занятого места, а также файловая система.
Чтобы восстановить данные с флешки, в первую очередь попробуйте перезагрузить компьютер - хуже вы точно не сделаете, но может помочь. Если флешка все еще не читается, отключите ее (только правильно, через "безопасное извлечение устройства"), а потом подключите снова. Если и это не помогло - выполните проверку съемного диска. Чтобы проверить файловую систему флешки, нужно открыть "Мой компьютер". Правой кнопкой мыши щелкните по значку флешки (съемного диска). Откроется контекстное меню, в нем выберите пункт "Свойства". Откроется диалоговое окно, в нем нужно открыть вкладку "Сервис" и в ней нажать на кнопку "Выполнить проверку..." В открывшемся диалоговом окне установите флажки "Автоматически исправлять системные ошибки" и "Проверять и восстанавливать поврежденные сектора". Потом нажмите кнопку "Запуск" и ждите окончания проверки.
Если эти простые методы не помогли, придется использовать специальные программы, чтобы восстановить данные с флешки. Такие программы работают по двум основным принципам. Первый тип программ собирает информацию о файловой системе флешки и выстраивает иерархическую структуру файлов и папок. Программы второго типа находят заголовки файлов и их содержимое, но не восстанавливают структуру папок и названия файлов. Выбор программы того или иного типа зависит от конкретной ситуации.
В качестве примеров программ для восстановления данных с флешки в Windows можно называть следующие программы.
Recovery Toolbox for Flash служит для восстановления данных в флеш-носителей может работать с картами памяти и USB-накопителями. Она поддерживает только файловую систему FAT. Программа платная, но используя демо-версию, вы можете просканировать диск и восстановить 5 файлов.
Бесплатная утилита PC Inspector File Recovery восстанавливает данные в файловых системах FAT и NTFS, но NTFS поддерживается гораздо хуже. Можно восстановить файлы с оригинальным временем и датой их создания.
Еще одна бесплатная программа SuperCopy довольно проста. Она позволяет копировать данные с поврежденных носителей, заменяя поврежденные сектора последовательностью нулей. Такое копирование занимает не так уж много времени.
Программа Recuva восстанавливает файлы, случайно удаленные пользователем или в результате программного сбоя. Она позволяет искать файлы по имени или расширению и работает с разными типами файлов.
Программа Unstoppable Copier осуществляет копирование и перемещение файлов с поврежденных носителей, стараясь скопировать максимальное количество данных. Она предотвращает порчу диска при сбое копирования.
Undelete Plus поддерживает все файловые системы, а также может восстанавливать данные с карт памяти. Эта программа также бесплатна.
Также вам могут пригодиться программы для восстановления данных с жесткого диска: многие из них умеют работать и с другими носителями, в том числе и с USB-флешками.
К сожалению, большинство программ для восстановления данных с носителей являются условно-бесплатными. Это значит, что вы можете скачать бесплатную демо-версию программы, но ее функционал будет значительно урезан (вы не сможете восстановить больше определенного количества файлов, или же максимальный размер восстанавливаемого файла будет ограничен).
Чтобы восстановить данные с флешки в Linux, можно использовать следующие утилиты:
Foremost
Scalpel
The Sleuth Kit
Magicrescue
NtfsUnDelete
Photorec
RecoverJpeg
NtfsUnDelete и The Sleuth Kit используются для восстановления данных на неотформатированной флешке с сохраненной файловой системой. NtfsUnDelete используется для устройств с файловой системой NTFS, The Sleuth Kit - для других файловых систем. Foremost подходит для отформатированных носителей или в случае повреждение раздела.
При восстановлении данных с флешки обязательно сохраняйте их на другой носитель. Конечно, самостоятельно восстанавливать файлы с носителей нужно предельно осторожно, но в особо экстренных случаях вполне можно избежать обращения к специалистам и успешно восстановить данные с флешки.
Ни для кого не секрет, что значительную часть ресурсов вашего ПК резервирует под свои нужды ОС. Сегодня мы с вами говорим о службах Windows, значительная часть которых работает впустую. Например, в Windows Vista их 122, из которых около 25-35 не нужно. Благо что «семёрке» остаётся только позавидовать этой цифре. В общем, как вы уже поняли, речь сегодня пойдёт о том как сбросить ненужный балласт.
Ниже приведён список служб, которые желательно отключить в Windows 7 и рекомендую отключить ибо они в большинстве случаев не нужны и просто отгрызают системные ресурсы, а так же расскажу как оное проделать и Вам. Начнём.
Службы, которые нужно отключить:
Windows CardSpace
Windows Search (нагружает ваш HDD)
Автономные файлы
Агент защиты сетевого доступа
Адаптивная регулировка яркости
Архивация Windows
Вспомогательная служба IP
Вторичный вход в систему
Группировка сетевых участников
Диспетчер автоматический подключений удаленного доступа
Диспетчер печати (если нет принтеров)
Диспетчер подключений удаленного доступа (если нет VPN)
Диспетчер удостоверения сетевых участников
Журналы и оповещения производительности
Защитник Windows (если есть антивирус – смело отключаем)
Защищенное хранилище
Настройка сервера удаленных рабочих столов
Политика удаления смарт-карт
Программный поставщик теневого копирования (Microsoft)
Прослушиватель домашней группы
Сборщик событий Windows
Сетевой вход в систему
Служба ввода планшетного ПК
Служба загрузки изображений Windows (WIA) (если нет сканера или фотика)
Служба планировщика Windows Media Center
Смарт-карта
Теневое копирование тома
Узел системы диагностики
Узел службы диагностики
Факс
Хост библиотеки счетчика производительности
Центр обеспечения безопасности
Центр обновления Windows (для того чтобы ключик не слетел с Windows)
Здесь приведены службы которые тестировались, и тест показал что ОС вполне может работать и без них.
Для тем кому важна служба восстановления системы, я настоятельно рекомендую не отключать:
Теневое копирование тома
Программный поставщик теневого копирования (Microsoft).
Иначе не будет работать восстановление и создание контрольных точек.
Как отключить службы, чтобы оптимизировать систему:
Пуск – Панель управления – Администрирование – Службы.
Или:
Пуск – в панели поиска пишем «Службы»
Находим в списке службу, жмем по ней два раза левой кнопкой мышки. В случае, если она запущена, жмем в кнопку “Остановить“, а следом выбираем “Тип запуска” – “Отключена“. Кстати вы можете читать и подсказки там же возле меню управления службами. Так проделываем со всеми службами по списку выше.
Подобная мелкая оптимизация позволяет сэкономить ценные ресурсы. Как-никак, службы их тоже потребляют, причем некоторые довольно обильно. И не надо говорить, что Windows 7 и так шустра – по мне так, производительности мало не бывает. Пробуйте, дерзайте! Всё в ваших руках.
С хабра:
Новая мышь позволяет почувствовать «вес» и размер файлов.
Чем больше размер файла, или папки, тем больше мышка сопротивляется передвижению. Кроме того, мышка еще и подрагивает, в зависимости от того, насколько файл часто используется.
перетаскивай файлы, что бы получить полный к ним путь
пробовал набирать длинные пути к папкам и файлам, закопаным в глубинах дерева каталогов? просто возьми и перетащи файл в окно командной строки и полный путь отобразиться автоматически.

копировать и вставлять текст из командной строки
щёлкни правой кнопкой мыши в окне командной строки и выбери из выпадающего меню пункт пометить. выдели нужный текст и нажми enter. текст скопируется в буфер.
нажми F7 для вывода истории
Нажав F7 ты получишь полный список всех введённых тобой ранее команд. Далее ты можешь выбрать, перемещаясь с помощью клавиш направления запустить любую из них нажав ввод, либо заново отобразить в окне командной строки для изменения, для этого выбери команду и нажми клавишу со стрелкой вправо.

Клавиши истории
Используй клавишу F1, что бы вставить предыдущую команду по одному символу.
Запускай несколько команд
Ты можешь запускать несколько команд, разделяя их символами &&. Правда стоит отметить, что команды не запускаются одновременно. Та команда, что находится левее запускается первой, и когда он прекращает работу включается следующая. Если первая команда выдаст ошибку, то вторая не запустится.
Изменяй цвета на лету
Хочешь включить ностальгию введи команду color 3b и получишь жёлтый текст на синем фоне. Хочешь почувствовать себя Нео? Введи команду color 0c и получишь ярко-зелёный текст на чёрном фоне. Попробуй команду color /? и узнай о всех расцветках, которые можно менять на лету.
Перейди в полноэкранный режим
Нажми Alt + Enter и командная строка развернётся на весь экран. Грустно, но в висте этот трюк не работает.
Меняй размер окна
Теперь, когда ты знаешь предыдущий совет. Хочешь узнать, как сменить размер окна? Для этого используй команду mode. Вместе с командой mode вводи параметры размера окна и. Например mode 100, 50 сделает окно шириной в 100 и высотой в 50 символов.
Получи помощь
Пользователи линукса обращаются к команде man, если у них возникают какие-то вопросы. А вот пользователям виндовса к мануалам доступа нет. Но всё же есть возможность получить информацию по большинству команд, используя параметр /? или -help. Например command /? или command -help. Так же ты можешь ввести help и нажав энтер получишь список доступных команд.

Фильтруй выдачу команды
Если тебе интересна только часть выдачи команды, и ты не хочешь терять время просматривая всю информацию, выданную командой, ты можешь отфильтровать выдачу командой find. Например tasklist | find «firefox» выдаст информацию только о процессе firefox
Перемещайся по директориям с лёгкостью
Одной из самых больших заморочек при работе с командной строкой является необходимость вводить длинные пути к папкам и файлам. А что бы узнать какие папки есть в директории приходилось пользовать команду dir. Но всё это было от не знания простого и очень удобного трюка, который поможет перемещаться по папкам с большим удобством. Используй клавишу tab вместе с командой cd. Она будет по кругу подставлять доступные директории. Можешь подставить первую букву, что бы переместиться быстро вниз списка. В некоторых случаях tab позволяет выделить имя файла.
И ещё, shift + tab позволяет просматривать директории в обратном порядке. 😉
Многие пользователи Windows годами работают в этой операционной системе и даже не подозревают, что у неё есть командная строка и определённый набор команд, которые она умеет выполнять. Сейчас мы поговорим об это подробнее. Чтобы запустить командную строку в Windows надо нажать комбинацию клавиш Win+R чтобы запустить окно «Выполнить». Затем вводим в строку открыть команду cmd . В Windows 8 и Windows 10 можно нажать кнопку Пуск и ввести слово «Командная». В найденных результатах Вы увидите ярлычок консоли, который и надо запустить.
Команды Windows доступные через консоль:
calc - Калькулятор
charmap - Таблица символов
chkdsk - Утилита для проверки дисков
cleanmgr - Утилита для очистки дисков
cmd - Командная строка
dfrgui - Дефрагментация дисков
dxdiag - Средства диагностики DirectX
explorer - Проводник Windows
logoff - Выйти из учетной записи пользователя Windows
magnify - Лупа (увеличительное стекло)
myironcomp - первоисточник
msconfig - Конфигурация системы
msinfo32 - Сведения о системе
mspaint - Графический редактор Paint
notepad - Блокнот
osk - Экранная клавиатура
perfmon - Системный монитор
regedit - Редактор реестра
shutdown - Завершение работы Windows
syskey - Защита БД учетных записей Windows
taskmgr - Диспетчер задач
utilman - Центр специальных возможностей
verifier - Диспетчер проверки драйверов
winver - Версия Windows
write - Редактор Wordpad
whoami — отобразит имя текущего пользователя
powercfg /requests — команда сообщит какие процессы, сервисы или драйверы не дают уходить системе в спящий режим. Начиная с windows 7
wuauclt /detectnow — проверить наличие обновлений
Команды командной строки CMD:
TITLE- изменение заголовка окна CMD.EXE. Если вы хотите произвести впечатление.
TIME- позволяет узнать время, а так же его настроить.
RUNAS- запуск приложения от имени другого пользователя.
MSG — отправка сообщений пользователям.
COLOR — изменение цвета текста и фона в окне CMD
CLS — очистка экрана в командной строке
NETSTAT — отображение статистики сетевых соединений
SCLIST — отображение списка системных служб
VER — отображение версии операционной системы
WHOAMI — вывод имени текущего пользователя
Малоизвестные команды Windows 9xx для
запуска из командной строки:
"rundll32 shell32,Control_RunDLL" - Выводит
"Панель управления"
"rundll32 shell32,OpenAs_RunDLL" - Выводит
окошко - "Открыть с помощью.."
"rundll32 shell32,ShellAboutA Info-Box" -
Покозать окно "About Windows"
"rundll32 shell32,Control_RunDLL desk.cpl" -
Открыть "Свойства Экрана"
"rundll32 user,cascadechildwindows" -
Сортировка окон "Каскадом" (Как в Win 3.x)
"rundll32 user,tilechildwindows" - Сместить
Окна в низ
"rundll32 user,repaintscreen" - Обновить
рабочий стол
"rundll32 shell,shellexecute Explorer" -
Запустить проводник Windows.
"rundll32 keyboard,disable" - Вырубить
Клавиатуру! (Вот Это я понимаю Заподло!)
"rundll32 mouse,disable" - Вырубить Мышь!
(У Шефа Будет припадок:)))
"rundll32 user,swapmousebutton" - Поменять
Местами клавиши Мыша! (Во мля! и этого Дядя Билли
не забыл!)
"rundll32 user,setcursorpos" - Сместить
курсор крысы в левый верхний угол
"rundll32 user,wnetconnectdialog" - Вызвать
окно "Подключение сетевого диска"
"rundll32 user,wnetdisconnectdialog" - Вызвать
окно "Отключение сетевого диска"
"rundll32 user,disableoemlayer" -
Спровоцировать сбой!!! (Знаю, сам сразу не поверил,
но это FUсKт...)
"rundll32 diskcopy,DiskCopyRunDll" - Показать
окно "Copy Disk"
"rundll32 rnaui.dll,RnaWizard" - Вывод окна
"Установка Связи", с ключем "/1" - без
окна
"rundll32 shell32,SHFormatDrive" - Окно
"Форматирование: Диск3,5(А)" вызвать
"rundll32 shell32,SHExitWindowsEx -1" -
Перегрузить Explorer
"rundll32 shell32,SHExitWindowsEx 1" -
Выключение Компутера.
"rundll32 shell32,SHExitWindowsEx 0" -
Завершить Работу Текущего Пользователя
"rundll32 shell32,SHExitWindowsEx 2" Windows-98-PC boot
"rundll32 krnl386.exe,exitkernel" - выход из
Windows без любых сообщений/вопросов
"rundll rnaui.dll,RnaDial "MyConnect" -
Вызвать окошко "Установка связи" с
соединением "MyConnect"
"rundll32 msprint2.dll,RUNDLL_PrintTestPage" -
выбрать в появившемся меню принтер и послать, а
него тест
"rundll32 user,setcaretblinktime" - установить
новую частоту мигания курсора
"rundll32 user, setdoubleclicktime" -
установить новую скорость двойного нажатия
"rundll32 sysdm.cpl,InstallDevice_Rundll" -
установить non-Plug&Play оборудование
Netscape Navigator:
1. Наберите в поле "Location" - about:logo,
а потом меняйте "logo" на: "rsalogo" "javalo"
"cach" "memory-cache" "image-cache" "plugins"
"fonts" "francais" "license" "document"
"global" "pics" "FeCoNtEx=123" "blank"
"hype" "1994" "jwz" "chouck" "marca"
"mozilla" "authors" "security" "internal-news-"
"internal-security-" "internal-panel-handler".
2.Наберите в строке ввода адреса:
about:ari. Попробуйте в качестве аргумента к about:
поочередно использовать - atotic, blythe, dp, ebina, jg, karlton,
terry, robm, gtlogo, kipp, mtoy.
3. Одновременно Ctrl, Alt и t. - Статистика
4. Нажмите одновременно Ctrl, Alt и f. -
Домашняя Страница
5. Нажмите одновременно Ctrl, Alt и s. -
Обновит
Eudora:
Выберите Help, затем About. Выберите More
Credits. Нажмите Ctrl.
HomeSite:
Выберите Help, затем About. Нажмите Ctrl и h.
Дважды щелкните на HomeSite/Allaire логотип.
NukeNabber:
Выберите Help, затем About. Нажмите Ctrl и N.
Щелкните мышкой на кнопку DSI.
mIRC:
1.Выберите Help, затем About. Введите arnie.
2.Выберите Help, затем About. Введите arm.
3.Выберите Help, затем About. Щелкните
правой кнопкой мыши.
Internet Explorer:
Запустите IE4x, Выберете help>about.
Удерживая нажатыми клавиши ctrl+alt схватите
Эмблему IE (в верхнем левом углу) И ведите её по
направлению к изображению Земного Шара, затем
опустите её ниже и сдвигайте в право надпись
Microsoft Internet Explorer.
Под Надписью должна быт кнопка с
надписью "Активизировать" или что-то типа
того, жмите ее... Земной Шар Должен Задергаться.
Теперь опять нажмите ctrl+alt схватите
Эмблему IE И наведите её на На земной Шар...
Шар Взорвется!(Очень Символично...)
FREECELL (карточная игра Wibdows):
Если Вы уверены в своем поражении,
смело жмите Shift, Ctrl и F10, в появившемся меню
щелкайте на "STOP" и выигрывайте на следующем
ходу.
HEARTS:
Здесь придется немного потрудиться,
стартуйте REGEDIT.EXE. Найдите Hkey_Current_User\Software\
...\...\Applets\Hearts
и щелкните правой кнопкой мыша на
правом поле. Выберите "Строковый параметр" и
введите ZB. Щелкните на новую строчку и введите
значение 42. Закройте регистрацию. Теперь, после
запуска игры Вам остается лишь нажать: Ctrl, Alt, Shift и
F12, и вы будете видеть Карты Своих Противников..
Итак, что же такое командная строка? Это составляющая Windows, с помощью которой можно вводить разные команды компьютера. Как правило, только опытные пользователи обращаются к командной строке, но это не повод молчать об этом, поэтому я решил посвятить этот пост возможностям и свойствам командной строки.
Зачем нужна командная строка?
Вы спросите, а зачем знать о возможностях командной строки, если есть графический интерфейс Windows? А вот сейчас я вам перечислю причины, по которым стоит использовать командную строку:
Расход памяти меньший, чем при применении системы меню;
Набор команды любого приложения выполняется быстрее, чем, если бы использовался графический интерфейс команды;
Командная строка может выполнить текстовый файл со всеми последовательными командами, а это намного быстрее, чем последовательное их выполнение.
Где применяют командную строку?
Воспользоваться комстрокой можно в операционных системах, компьютерных играх и других программах. Собственно говоря, изначально командная строка использовалась в играх, если нужна была откладка. Но и сейчас даже при графическом интерфейсе при помощи комстроки изменить настройки игры можно быстрее.
В чем преимущества командной строки?
Практически моментальное обращение к командам различных используемых файлов;
Чтобы вызвать любую команду достаточно небольшое число нажатий;
Можно управлять программами, которые не имеют графического интерфейса;
Можно удаленно соединяться с компьютером по минимуму затрачивая трафик;
Текста на странице вмещается больше, чем в графическом интерфейсе.
Есть ли минусы командной строки?
Трудно воспринимается пользователями, которые привыкли работать с графическим интерфейсом;
Если отсутствует автоматическое добавление, то будет трудно вводить длинные команды;
Не имеет аналогов.
Как открыть командную строку?
1. Чтобы открыть командную строку в Windows7/XP, сделайте такие действия:
Пуск => Все программы => Стандартные => Командная строка
.
или нажмите сочетание клавиш "Win + R" .
в поле "Открыть" введите такую команду:

Откроется черное окно командной строки с надписью:
C:\Users\Администратор> , где Администратор - имя текущего пользователя.

Чтобы просмотреть список команд командной строки, введите help

и нажмите клавишу ВВОД .

Чтобы посмотреть дополнительные сведения о каждой из этих команд, введите в командную строку такую команду
help имя_команды
и нажмите клавишу ВВОД
.
Например:

Список команд командной строки:
ASSOC → Вывод либо изменение сопоставлений по расширениям имен файлов.
ATTRIB → Отображение и изменение атрибутов файлов.
BREAK → Включение и выключение режима обработки комбинации клавиш CTRL+C .
BCDEDIT → Задает свойства в базе данных загрузки для управления начальной загрузкой.
CACLS → Отображение и редактирование списков управления доступом (ACL) к файлам.
CALL → Вызов одного пакетного файла из другого.
CD
CHCP → Вывод либо установка активной кодовой страницы.
CHDIR → Вывод имени либо смена текущей папки.
CHKDSK → Проверка диска и вывод статистики.
CHKNTFS → Отображение или изменение выполнения проверки диска во время загрузки.
CLS → Очистка экрана.
CMD → Запуск еще одного интерпретатора командных строк Windows.
COLOR → Установка цветов переднего плана и фона, используемых по умолчанию.
COMP → Сравнение содержимого двух файлов или двух наборов файлов.
COMPACT → Отображение и изменение сжатия файлов в разделах NTFS.
CONVERT → Преобразование дисковых томов FAT в NTFS. Нельзя выполнить преобразование текущего активного диска.
COPY → Копирование одного или нескольких файлов в другое место.
DATE → Вывод либо установка текущей даты.
DEL
DIR → Вывод списка файлов и подпапок из указанной папки.
DISKCOMP → Сравнение содержимого двух гибких дисков.
DISKCOPY → Копирование содержимого одного гибкого диска на другой.
DISKPART → Отображение и настройка свойств раздела диска.
DOSKEY → Редактирование и повторный вызов командных строк; создание макросов.
DRIVERQUERY → Отображение текущего состояния и свойств драйвера устройства.
ECHO → Вывод сообщений и переключение режима отображения команд на экране.
ENDLOCAL → Конец локальных изменений среды для пакетного файла.
ERASE → Удаление одного или нескольких файлов.
EXIT → Завершение работы программы CMD.EXE (интерпретатора командных строк).
FC → Сравнение двух файлов или двух наборов файлов и вывод различий между ними.
FIND → Поиск текстовой строки в одном или нескольких файлах.
FINDSTR → Поиск строк в файлах.
FOR → Запуск указанной команды для каждого из файлов в наборе.
FORMAT → Форматирование диска для работы с Windows.
FSUTIL → Отображение и настройка свойств файловой системы.
FTYPE → Вывод либо изменение типов файлов, используемых при сопоставлении по расширениям имен файлов.
GOTO → Передача управления в отмеченную строку пакетного файла.
GPRESULT → Отображение информации о групповой политике для компьютера или пользователя.
GRAFTABL → Позволяет Windows отображать расширенный набор символов в графическом режиме.
HELP → Выводит справочную информацию о командах Windows.
ICACLS → Отображение, изменение, архивация или восстановление списков ACL для файлов и каталогов.
IF → Оператор условного выполнения команд в пакетном файле.
LABEL → Создание, изменение и удаление меток тома для дисков.
MD → Создание папки.
MKDIR → Создание папки.
MKLINK → Cоздание символических и жестких ссылок
MODE → Конфигурирование системных устройств.
MORE → Последовательный вывод данных по частям размером в один экран.
MOVE → Перемещение одного или нескольких файлов из одной папки в другую.
OPENFILES → Отображение файлов, открытых на общей папке удаленным пользователем.
PATH → Отображает или устанавливает путь поиска исполняемых файлов.
PAUSE → Приостанавливает выполнение пакетного файла и выводит сообщение.
POPD → Восстанавливает предыдущее значение активной папки, сохраненное с помощью команды PUSHD.
PRINT → Выводит на печать содержимое текстового файла.
PROMPT → Изменяет приглашение в командной строке Windows.
PUSHD → Сохраняет значение активной папки и переходит к другой папке.
RD → Удаляет папку.
RECOVER → Восстанавливает данные, которые можно прочитать, с плохого или поврежденного диска.
REM → Помещает комментарии в пакетные файлы и файл CONFIG.SYS.
REN
RENAME → Переименовывает файлы или папки.
REPLACE → Замещает файлы.
RMDIR → Удаление папки.
ROBOCOPY → Улучшенное средство копирования файлов и деревьев каталогов
SET → Показывает, устанавливает и удаляет переменные среды Windows.
SETLOCAL → Начинает локализацию изменений среды в пакетном файле.
SC → Отображает и настраивает службы (фоновые процессы).
SCHTASKS → Выполняет команды и запускает программы по расписанию.
SHIFT → Изменение положения (сдвиг) подставляемых параметров для пакетного файла.
SHUTDOWN → Локальное или удаленное выключение компьютера.
SORT → Сортировка ввода.
START → Выполнение программы или команды в отдельном окне.
SUBST → Назначение заданному пути имени диска.
SYSTEMINFO → Вывод сведений о системе и конфигурации компьютера.
TASKLIST → Отображение всех выполняемых задач, включая службы.
TASKKILL → Прекращение или остановка процесса или приложения.
TIME → Вывод и установка системного времени.
TITLE → Назначение заголовка окна для текущего сеанса интерпретатора командных строк CMD.EXE.
TREE → Графическое отображение структуры каталогов диска или папки.
TYPE → Вывод на экран содержимого текстовых файлов.
VER → Вывод сведений о версии Windows.
VERIFY → Установка режима проверки правильности записи файлов на диск.
VOL → Вывод метки и серийного номера тома для диска.
XCOPY → Копирование файлов и деревьев каталогов.
WMIC → Вывод сведений WMI в интерактивной среде.