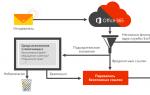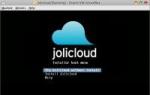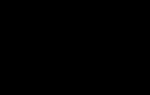Как включить и отключить плагины в браузере гугл хром. Что делать, если не загружается плагин в гугл хром Как открыть плагины в гугл хром 61
Пользователи Windows 8 : из-за ограничений системы, только плагины, использующие API Pepper , например, Flash, Native Client и Просмотр документов PDF в Chrome, функционируют должным образом, когда Chrome работает как программа Windows 8.
Установка плагинов для браузера
Если позволить сайтам использовать плагины, и Google Chrome обнаружит, что для отображения определенной веб-страницы отсутствует плагин, вверху страницы появится предложение установить этот плагин.
В сообщении нажмите Установить плагин . Для некоторых плагинов установка начинается с загрузки файла на компьютер. Чтобы подтвердить загрузку этих плагинов, нажмите кнопку «Сохранить» на панели загрузок, которая появится внизу окна браузера. Когда загрузка завершится, перезагрузите Google Chrome, закрыв все открытые окна, чтобы закончить процесс установки.
Блокировка плагинов Google Chrome
Плагины разрешены по умолчанию. Однако поскольку иногда они могут представлять угрозу, Google Chrome блокирует устаревшие или редко используемые плагины. Например, Java, RealPlayer, QuickTime, Shockwave, Windows Media Player и Adobe Reader старше Adobe Reader X. Чтобы заблокировать все плагины, можно воспользоваться диалоговым окном Настройки содержания .
Выполните следующие действия:
- Нажмите меню Chrome и выберите Настройки .
- Выберите Показать расширенные настройки .
- В разделе «Конфиденциальность» нажмите кнопку Настройки содержания .
- В разделе «Плагины» выберите один из вариантов ниже.
- Нажать, чтобы воспроизвести . Chrome заблокирует все плагины. Однако, можно нажать значок плагина, чтобы запустить его на этот раз.
- Блокировать все . Chrome заблокирует запуск всех плагинов.
Чтобы настроить разрешения для определенных сайтов, нажмите кнопку Управление исключениями .
Запуск заблокированных плагинов
- Если выбрать опцию Нажмите, чтобы воспроизвести на странице, где заблокированы плагины, появятся серые поля. В центре окна нажмите значок плагина, чтобы запустить его на этот раз.
- Если выбрать опцию Блокировать все
плагины, в адресной строке появится значок заблокированного плагина, а на странице, где заблокирован плагин, появятся серые поля. Чтобы изменить настройки плагинов для определенного сайта, нажмите значок заблокированного плагина.
- В появившемся меню нажмите Всегда показывать плагины , чтобы разрешить запуск плагинов на этом сайте в будущем. Для сайта будет добавлено исключение.
- Чтобы запустить все плагины только в течение этого посещения, нажмите кнопку Запустить все плагины этот раз . Запрос появится снова при следующем посещении этого сайта.
- Нажмите Настройка блокирования плагинов , чтобы управлять настройками плагинов для браузера.
- Чтобы всегда разрешать определенному плагина запускаться на каждом сайте, перейдите на страницу chrome://plugins , найдите этот плагин и поставьте флажок Всегда разрешать .
- Устаревшие плагины блокируются по умолчанию. Когда браузер блокирует устаревшие плагины, вверху страницы отображается сообщение. Нажмите Запуск этот раз в сообщении, чтобы запустить устаревший плагин (не рекомендуется).
Выключения определенных плагинов
Можно полностью отключить определенные плагины. В отличие от заблокированных плагинов, отключены плагины не удастся запустить на определенной странице. Посещая страницу с заблокированным плагином, на месте плагина вы увидите сообщение «Плагин отсутствует».
Чтобы отключить плагины, перейдите на страницу плагинов: chrome://plugins . Найдите плагин, который необходимо отключить и нажмите Отключить . Также на этой странице можно снова включить отключенные плагины.
Другой способ перейти на страницу плагинов – нажать ссылку Отключить отдельные модули в разделе «Плагины» диалогового окна «Настройки содержания».
Плагин Adobe Flash Player в браузере Google Chrome является достаточно важным дополнением, которое позволяет запускать на сайтах анимацию, мультимедиа файлы, игры и т.д. Несмотря на активный переход веб-ресурсов на технологию HTML5 - востребованность в Adobe Flash все еще высокая. Но иногда можно столкнуться с проблемой стабильной работы плагина при запуске видеоплееров на веб-сайтах. Мы расскажем как решается данный баг и как правильно провести обновление Флеш Плеера и подключить его через chrome://plugins.
Ошибка подключения плагина Adobe Flash PlayerОтчего возникает ошибка?
Итак, при загрузке видео в Хром браузере, пользователь может получить следующее уведомление на сером экране: «Плагин Adobe Flash Player отключен. Что бы включить его, перейдите по ссылке chrome://plugins». Такое уведомление вызвано сбоем в работе плагина и причин такого бага может быть много.
- Единичный сбой - вызывается ошибкой в передаче пакетов и решается простой перезагрузкой браузера или сайта через CTRL+F5 .
- Долгое отсутствие обновлений - наличие старых версий плагина, которые не имеют исправлений и дополнений, могут вызывать ошибку.
- Проблемы технического характера на сервере веб-ресурса - явление очень редкое и решается в одностороннем порядке владельцами сайта.
- Влияние вирусных программ - возможны проблемы с отображением плагина в Гугл Хром из-за наличия троянов угонщиков или стороннего ПО.
Мы перечислили основные варианты появления сбоев, однако их намного больше. Решаются же все эти проблемы вполне стандартным образом.
Включаем Adobe Flash Player в chrome://plugins?
Если такая проблема не решается простой перезагрузкой, необходимо проверить наличие подключения плагина в подключаемых модулях .

Вот дополнительная видео инструкция по данному действию
В большинстве случаев это помогает, но бывает так, что даже при выполнении всех этих действий, проблема все же остается . Ниже мы покажем как провести полное обновление и настройку. Внимание (!) - смотрите что бы в списке модули не дублировали
Удаление ошибки через полное обновление
Итак, давайте выполним несколько пунктов, которые помогут убрать ошибку «Плагин Adobe Flash Player отключен».

После всех этих пунктов откройте браузер - вновь проверьте и выполните подключение через chrome://plugins. Если проблема не ушла - отпишите подробно о ней в комментариях. Мы постараемся проанализировать ситуацию и дать вам дельный совет.
Проблемы с воспроизведением анимации, видео или игр в Google Chrome обычно связаны с тем, что Adobe Flash не работает в Chrome . Хотя Adobe объявила о планах прекратить поддержку Flash в 2020 году, поскольку его использование стало все менее распространенным, в настоящее время он все еще доступен как плагин Chrome и должен работать должным образом.
В Chrome Flash не работает, вероятно, означает одну из нескольких проблем. Изменение параметра, исправление проблемы или устранение ошибки может быть решением.
Причина появления Flash Player в Chrome
Если Flash отключен в вашем браузере Chrome, он не будет доступен ни на одном веб-сайте.
Как исправить Flash Player, который не отображается в Chrome
Включение Flash в настройках Chrome сделает плагин доступным для использования.
1. Откройте окно браузера Google Chrome .
3. Выберите Настройки . Настройки Chrome откроются.
4. Выберите Дополнительно в нижней части страницы .
5. Выберите «Настройки контента » в разделе «Конфиденциальность и безопасность ».
6. Выберите Flash .
7. Убедитесь в том, что Ask первый (рекомендуется) вариант переключается в On .
8. Перезапустите браузер .
Причина, того почему Flash не работает на сайтах
Даже если вы ранее включили Flash для работы на сайте, который вы посещаете, при каждом выходе из Chrome настройки сбрасываются.
Вы должны изменять настройки вручную каждый раз, когда вы хотите включить Adobe Flash на веб-сайте, которому вы доверяете, для которого требуется правильная работа Flash.
Как исправить Flash, не работающий на доверенном сайте
Изменение настроек для включения Flash на сайте решит проблему, пока вы не закроете окно. Вы должны изменять настройки вручную каждый раз, когда вы хотите включить Adobe Flash на веб-сайте, которому вы доверяете, для которого требуется правильная работа Flash.
1. Перейдите на сайт , на котором вы хотите, чтобы Flash был включен.
2. Выберите значок блокировки в левой части адресной строки. Появится меню с несколькими параметрами и информацией, включая раздел Flash.
3. Выберите раскрывающееся меню Flash и выберите «Разрешить ».
4. Закройте окно . Появится сообщение «Чтобы применить обновленные настройки к этому сайту, перезагрузите эту страницу ». Выберите «Перезагрузить ».
5. Подождите, пока страница обновится . Когда она перезагрузится, Flash будет включен.
Причины ошибок Flash в Chrome
Одна из нескольких ошибок может появиться, если плагин Flash не обновлен или поврежден. Требуемое обновление Chrome также может вызвать ошибку. Вы можете увидеть любое из этих сообщений, когда ваш плагин Flash нуждается в обновлении:
- Adobe Flash был заблокирован, потому что он устарел ;
- Не удалось загрузить плагин ;
- Следующие плагины были заблокированы на этой странице ;
- Этот плагин не поддерживается (или не отвечает) .
Как исправить ошибки Flash в Chrome
Если вы видите сообщение об ошибке при попытке использовать Flash , возможно, плагин необходимо обновить или переустановить . Обновление Chrome также может решить проблему.
1. Откройте окно браузера Chrome .
2. Введите или скопируйте и вставьте компоненты chrome: // в адресную строку и нажмите Enter . Chrome Components откроется.
3. Найдите Adobe Flash Player и выберите «Проверить наличие обновлений». Любое доступное обновление будет применено.
4. Вернитесь к содержимому, которое вы пытались просмотреть или прослушать, и перезагрузите страницу. Если оно все еще не работает, продолжайте устранение неполадок.
5. Выберите многоточие в правом верхнем углу , чтобы получить доступ к меню Chrome.
6. Выберите «Обновить Google Chrome », если оно указан в меню. (Если это не отображается, вы используете самую последнюю версию).
7. Выберите «Перезапустить » после обновления Chrome.
8. Вернитесь к содержимому, которое вы пытались просмотреть или прослушать, и перезагрузите страницу. Если он все еще не работает, продолжайте устранение неполадок.
Внимание: устанавливайте Flash только с сайта Adobe.
10. Выберите операционную систему вашего компьютера в окне «Шаг 1».
11. Выберите опцию, перечисляющую PPAPI в Шаге 2.
12. Снимите флажки для любого программного обеспечения по умолчанию, которое вы не хотите устанавливать, и выберите «Загрузить сейчас », чтобы переустановить Flash .
Flash Plugin Crashing
Если вы видите сообщение об ошибке, в котором говорится, что плагин Flash вышел из строя , или вы видите значок Flash в адресной строке , закройте плагин и перезагрузите его .
1. Выберите многоточие в правом верхнем углу , чтобы получить доступ к меню Chrome.
2. Выберите «Дополнительные инструменты ».
3. Выберите «диспетчер задач ». Откроется окно диспетчера задач Google Chrome.
4. Выберите «Подключаемый модуль: Shockwave Flash ».
5. Выберите «Завершить процесс ».
6. Закройте окно диспетчера задач .
7. Вернитесь к содержимому, которое вы пытались просмотреть или прослушать, и перезагрузите страницу .
Каждое ПО и плагины, несмотря на старания своих создателей, содержат в себе логические или программные ошибки, которые приводят к разного рода багам и лагам системы. Однако многое зависит и от персональной машины конечного потребителя. Сегодня мы поговорим о том, почему не работает Flash Player в Chrome , также в процессе повествования рассмотрим причины и методы решения проблемы.
Существует немало известных причин, почему на ПК и других платформах возникает такая ошибка. Однако выявить корень проблемы не так просто, поэтому здесь предпочтительнее использовать комплексный метод решения. Для удобства восприятия разобьем дальнейшее повествование на несколько логических блоков.
Некорректное содержимое сайта
Порой проблема возникает на рассматриваемом ресурсе, а не в исходном коде плагина. Дабы это проверить, используем следующую методику:
- попробуйте загрузить страницу в другом браузере и проверить корректность отображения Flash-содержащих элементов;
- если проблема наблюдается только в Хроме , то продолжаем изыскания, в случае повсеместной проблемы спихните все на владельцев и ждите улучшения ситуации.
Также полезно будет перейти на официальную страницу Adobe, где помимо справочной информации, можно пройти быстрый тест на корректность работы Флеш Плеера.
Если Хром не отображается лишь некоторые страницы или элементы, то не спешите лезть в настройки браузера и вносить изменения. Неполадка, скорее всего, в самой площадке.
Файлы плагина повреждены или удалены
Прежде всего важно убедиться в наличии плагина в Хроме, для этого понадобится зайти в пользовательские настройки и найти соответствующий пункт в разделе «Настройки контента»
. Проще всего ввести в адресную строку браузера chrome://settings/content
и нажать Enter
.
Явный признак того, что с системными файлами проблемы – нарушение отображения Флеш-элементов на каждой открываемой странице.
Дополнение заблокировано
Для достижения максимальной защищенности персональной информации эксперты часто советуют пользователям отключать Flash Player или активировать его только по запросу.
Это вполне здравая мысль, но система позволяет создавать белый список площадок, которым можно доверять, где плагин активируется свободно.
Для претворения задуманного в жизнь:

Если ползунок напротив «Всегда спрашивать» активен, то при каждом посещении незнакомой страницы система будет спрашивать нужно ли запускать Флеш Плеер в Хроме.
Неактуальная версия
Для обновления браузера достаточно:

Подведем итоги
Сложно однозначно ответить на вопрос: «Что делать, если не запускается Флеш плеер в Хроме?». Ведь причин для возникновения такого рода неполадки довольно много. Зато устранить ее пользователь может без особых проблем. Достаточно воспользоваться рекомендациями из нашего материала.
Если вы пользуетесь сайтами с Flash-содержимым, то нововведение Chrome вам вряд ли понравится. Разберемся как настроить отображение Flash контента.
Почему не отображается Flash видео
В начале 2017 года популярный браузер Google Chrome начал блокировать на веб-страницах Flash содержимое. Известно о такой мере было заранее. Тем самым софтверный гигант вынуждал создателей сайтов отказаться от устаревшей небезопасной технологии в пользу более современной разметки HTML5, которая дает более широкие возможности. Однако многие крупные порталы не спешат отходить от использования Flash Player, поэтому для рядовых пользователей зачастую встает вопрос о том, как же включить содержимое, по умолчанию заблокированное браузером.
Бесплатный онлайн-курс "Удобный Gmail"
Серия наглядных видео инструкций заметно упростит и ускорит повседневную работу с электронной почтой. Научившись раз, пользуйтесь каждый день!
В некоторых случаях есть возможность кликнуть на заблокированный контент правой клавишей мыши и из контекстного меню выбрать опцию по включению Flash содержимого. Однако так бывает далеко не всегда. Некоторые сайты в окне с заблокированным контентом предлагают пользователям установить последнюю версию Flash Player, даже если таковая уже установлена на устройстве (соответственно после очередной установки ситуация никак не изменяется). Поэтому встает выбор – либо включить Flash содержимое в Google Chrome по умолчанию, либо задуматься о переходе на другой браузер. Второй вариант – не слишком дальновиден, хотя бы потому, что ведущие браузеры, вроде Mozilla Firefox и Microsoft Edge также объявляли, что в скором времени начнут блокировать устаревшую технологию.
Как включить Flash
Для включения Flash содержимого по умолчанию необходимо перейти в настройки браузера. В Google Chrome они открываются по нажатию пиктограммы с тремя точками в правом верхнем углу окна, с последующим выбором из контекстного меню пункта «Настройки».
Далее на открывшейся странице с настройками в самом низу необходимо кликнуть на ссылку “Дополнительные” (ранее «Показать дополнительные настройки»). Находим пункт под названием «Настройки контента». Жмем и на следующей странице выбираем Flash .

Или в старом интерфейсе.

Для настройки доступны три опции. Первая из них звучит как “Блокировать Flash на сайтах” и по умолчанию блокирует содержимое. Если ползунок справа передвинуть в сторону, то значение поменяется на “Всегда спрашивать”, что позволит при необходимости включать флеш-содержимое через контекстное меню.
Пункты “Блокировать” и “Разрешить” позволяют добавить список сайтов, где по умолчанию будет заблокировано Flash содержимое или же, напротив, включено – соответственно. Просто воспользуйтесь кнопкой “Добавить” в блоке “Разрешить” и введите адреса сайтов, которым вы доверяете.

Или в старом интерфейсе.

Окно добавления исключений по блокировке Flash анимации.

При добавлении исключений Chrome предлагает дополнительно воспользоваться префиксом [*.], что дополнительно позволит включать флэш-содержимое на всех вложенных доменах третьего уровня. Например, [*.]ntvplus.ru разрешит анимацию на основном домене, а также на поддоменах, вроде sport.ntvplus.ru.
После добавления исключений на желаемых сайтах Flash должен заработать. При необходимости обновите страницу с очисткой кэш-содержимого нажатием сочетания клавиш Ctrl+F5 .