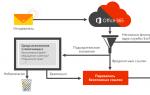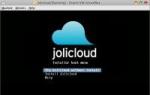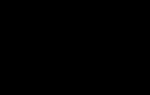Обзор основных способов. Где лучше и безопаснее всего хранить пароли
Приветствую вас друзья. В очередной раз мы разберем тему, которая касается любого пользователя активно работающего в интернете!
Ознакомимся мы с программой под названием Keepass.
Keepass – это программа для сохранения паролей на компьютере от сервисов где вы ранее регистрировались и при помощи данной программы вы всегда будете иметь под рукой регистрационные данные.
Люди которые активно занимаются интернет деятельностью данная утилита просто необходима, так как в связи со спецификой работы в сети часто приходится регистрироваться в тех или иных сервисах начиная от электронной почты и заканчивая различными сайтами, социальными сетями, форумы и т.д
И для того что бы не записывать на листочках или в тетрадках пароли и соответственно не терять эти данные существует подобные программы.
Поэтому я решил сделать подробный обзор программы Keepass, рассказать о том как её установить и соответственно настроить для дальнейшего пользования!
Загрузка и установка Keepass
Первым этапом открываем официальный сайт разработчика перейдя по этой ссылке
Перед вами откроется интернет страница для загрузки программы. В ней представлены 2 версии программы, я использую портативную, так как она не требует установки, вы можете перенести ее на флешку и использовать в любом месте.
Поэтому загружаем версию «Portable »
Для того что бы программа работала на русском языке загружаем русификатор, для этого в левом меню переходим на вкладку «Translations »
Затем ищем русский флаг и загружаем версию 2.35+
После выполнения вышеуказанных действий у вас на компьютере появятся 2 архива, копируем их на USB флешку, затем перейти к следующему шагу.
Копируем содержимое папки «KeePass-2.35-Russian » в папку «KeePass-2.35 » затем папку с русификатором можно удалить.
После выполнения данных действий запускаем программу, кликнув по ярлычку «KeePass »
При запуске перед вами появится стартовое окно, нажмите «Disable » - для того что бы в автоматическом режиме не устанавливались обновления
Для того что бы программа перешла на русскоязычную версию в верхнем меню жмем «View » после чего «Change Language »
В открывшимся окне выбираем «Russian »
Программа запросит подтверждение действия нажмите «Да »
После чего программа перезапустится и интерфейс будет на русском языке.
Настройка Keepass для хранения паролей
Следующим этапом будет создание новой базы данных для этого кликните по соответствующей вкладке «Создать »
Затем появится окно где потребуется указать место для сохранения базы данных, необходимо сохранить базу на ту же флешку куда производилась установка и нажать «Сохранить »
Затем программа потребует от вас придумать пароль для авторизации в программе. Рекомендую вам придумать сложный пароль который будет состоять из букв и цифр, но при этом крайне не рекомендую указывать пароль в виде даты рождения, так как данные пароли чаще всего взламываются.
Итак, вводим в необходимые поля пароль и жмем «Ок »
В левом меню перед вами появятся стандартные папки, вы их можете как и удалять так и создавать новые.
Допустим мы хотим создать папку в которой будут храниться пароли от Яндекс почты , для выполнения действия в верхем меню кликните по вкладке «Правка » затем «Добавить группу »
Перед вами появится окно в котором задаем имя будущей группы и выбираем значок для отображения, после чего жмем «Ок »
Итак вы успешно создали группу, следующим этапом создаем учетную запись, для этого поле справа кликаем правой кнопкой мыши и выбираем «Добавить запись »
Заполняем необходимые поля после чего нажимаем «Ок »
Теперь ваша учетная запись сохранена в менеджере паролей.
У программы имеется одна очень интересная функция, для того что бы открыть сайт или войти на почту с помощью логина и пароля не обязательно вводить значения вручную, достаточно воспользоваться функциями программы Keepass которая позволит скопировать логин и пароль в буфер для вставки в окно авторизации, что это и как это делается?
Допустим по вновь созданному аккаунту мы хотим войти в Яндекс почту , жмем правой кнопкой мыши по логину и выбираем пункт «Копировать логин »

Менеджеры паролей становятся всё более популярными. Возможность хранить все ваши пароли в одном месте, является весьма привлекательной. С помощью мобильных устройств, вы можете иметь все пароли под рукой во все времена, не повредив безопасности своих данных. Существуют тонны менеджеров паролей для ПК, Mac и мобильных устройств. Вот лучшие приложения менеджеры паролей для Android.
aWallet Password Manager
(cкачиваний: 1139)
aWallet является одним из тех приложений, менеджеров паролей, которыми пользуются продолжительное время. Приложение хранит пароли, банковские операции, информацию, информацию о кредитной карте, а также пользовательские данные, если вам это нужно. Существует также встроенный поиск, пользовательские иконки, а также функция автоблокировки. Существует даже встроенный генератор паролей, так что вам не придется волноваться об этом. Менеджер паролей охватывает всё необходимое, включая AES и Blowfish шифрование. Вы можете загрузить приложение бесплатно или купить PRO-версию.
 Dashlane
Dashlane
(cкачиваний: 341)
Dashlane это ещё одно приложение, доступное пользователям продолжительное время. Dashlane предлагает все необходимые функции, включая поддержку паролей, кредитных карточек и других чувствительных видов информации. Приложение также поддерживает автозаполнение паролей на веб-сайтах и в приложениях. Вы можете сделать резервную копию локально или с помощью облака. Шифрование в 256 бит AES работает должным образом. Вы можете использовать большинство функций бесплатно, но если вы хотите использовать все функции, придется оформить платную подписку. Это один из наиболее солидных менеджеров паролей для Android.
 Enpass Password Manager
Enpass Password Manager
(cкачиваний: 210)
Enpass довольно мощный менеджер паролей. Он охватывает все основные функции, есть также версии для Mac, ПК и Linux. Приложение также не требует абонентской платы, что является хорошим знаком. Приложение позволяет создавать резервные копии и восстановить свои данные, включает 256-битное AES-шифрование, кросс-платформенную синхронизацию, вы также сможете импортировать данные из других менеджеров паролей, что облегчит переход. Вы также сможете использовать автоматическое заполнение в Google Chrome, если вы используете этот браузер. Приложение загружается бесплатно, достаточного разовой оплаты в размере 9,99$, чтобы разблокировать все функции.
 Keepass2Android
Keepass2Android
(cкачиваний: 251)
Keepass2Android является одним из самых базовых приложений менеджеров паролей в этом списке. Keepass имеет базовые функции, с которыми вы сможете создавать резервные копии паролей и тому подобное. Тем не менее, приложение не предлагает более слоны особенностей большинства конкурентов. Главной особенностью приложения становится совершенно бесплатное распространение с открытым исходным кодом. Приложение основано на коде Keepassdroid (ещё один бесплатный менеджер паролей с открытым исходным кодом), оба приложения совместимы друг с другом.
 Keeper
Keeper
(cкачиваний: 228)
Keeper – менеджер паролей с большим количеством функций. Главной особенностью приложения становится 256-битное AES-шифрование и PBKDF2, которые, безусловно, помогают чувствовать себя в безопасности. Вместе с тем, приложение охватывает основные функции, включает в себя автоматическое заполнение в различных приложениях и веб-сайтах. Наряду с паролями, Keeper также включает в себя видео и фото хранилища, где вы сможете хранить конфиденциальные изображения или видео. Приложение также поддерживает блокировку по отпечатку пальца, что всегда полезно. Вы также сможете синхронизировать приложение между устройствами и хранить данные в облаке, если захотите. Это довольно приличный вариант, хотя вам потребуется подписка, чтобы получить все функции.
 LastPass
LastPass
(cкачиваний: 189)
LastPass придерживается того же русла, когда речь заходит о менеджере паролей для Android. LastPass предлагает метрическую тонну функций, в том числе автозаполнение паролей в приложениях, сайтах и отдельных формах. Приложение также помогает хранить фотографии и аудио заметки. Есть несколько других, более уникальных и необычных функций, среди которых поддержка сканера отпечатков пальцев, генератор паролей, аудит паролей, который даст вам понять, что пароль ненадежен, приложение также предоставляет возможность воспользоваться экстренной помощью друга или члена семьи. Вы можете использовать ядро приложения бесплатно, но вам потребуется платная подписка, если вы хотите использовать все функции. Вы также можете загрузить LastPass Authenticator в Google Play, чтобы добавить 2-й фактор аутентификации для дополнительной безопасности.
 mSecure Password Manager
mSecure Password Manager
(cкачиваний: 95)
mSecure является одним из тех менеджеров паролей, которые были вокруг, казалось бы, всегда. Тем не менее, приложение видело несколько обновлений с момента его создания и внешний вид менеджера паролей остается относительно современным. Кроме того, менеджер поддерживает основные функции, 256-битное AES-шифрование, генератор паролей, а также возможность создавать резервные копии ваших данных на вашей SD-карте. Приложение также имеет функцию самоуничтожения на тот случай, если кто-то ошибется с паролем слишком много раз. Это надежный универсальный менеджер паролей, хотя отсутствие бесплатной версии может оттолкнуть некоторых пользователей. Мы рекомендуем посмотреть на некоторые отзывы и попробовать приложение.
 Password Safe and Manager
Password Safe and Manager
(cкачиваний: 148)
Password Safe and Manager является золотой серединой, когда речь заходит о выборе менеджера паролей. Это приложение не нуждается в подключении, а 256-битное шифрование позволят вам чувствовать себя относительно безопасно. Менеджер паролей использует дизайн Material, который выглядит действительно великолепно. Вы можете разместить пароли, классифицировать их для удобного просмотра, а также генерировать новые пароли на лету. Кроме того, менеджер паролей предлагает функции автоматического резервного копирования. И приложение предлагает значительно больше возможностей, если вы купите версию PRO за 3,99$. Это не самое мощное, но очень хорошее приложение.
 RoboForm Password Manager
RoboForm Password Manager
(cкачиваний: 304)
RoboForm очень старое приложение, но это по-прежнему один из лучших менеджеров паролей для Android. Он делает то, что должен, и делает это хорошо, а также предлагает закладки, чтобы вы могли найти наиболее часто используемые пароли быстрее. Приложение также распознает новые пароли, когда вы создаете их и входите в систему, изящное решение. Менеджер паролей также поддерживает многоступенчатые логины, что очень удобно. Приложение работает с Chrome и Firefox, даже с Dolphin Browser. Это совершенно бесплатное приложение, которое отлично работает.
 SafeInCloud Password Manager
SafeInCloud Password Manager
(cкачиваний: 194)
SafeInCloud это менеджер паролей на основе облачной системы, очень способный менеджер. Он хранит все ваши данные в облаке, с которым вы можете синхронизировать любое свое устройство. Приложение включает в себя Material Desing, 256-битное AES-шифрование, поддерживает сканер отпечатков пальцев, Android Wear, генератор паролей и калькулятор надежности пароля. Вы сможете автоматически заполнять графы в некоторых браузерах. Вы сможете получить большинство функций с бесплатной версией, а PRO-версия обойдется вам в очень разумные 199 р.
С тем, что количество паролей, которые надо запомнить, точно больше, чем места для них в голове, столкнулись, наверное, все активные пользователи Сети. И одно дело — пароли от сервисов и сайтов, которые вы используете каждый день, — эти как-то сами откладываются. А другое — от какого-нибудь форума, на который вы попадаете раз в пару месяцев, а то и реже. Это же вообще нереально держать в памяти!
Что делать? Можно, конечно, назначать везде один пароль — но это грозит большими проблемами с безопасностью: кто-то получил в свои руки базу какого-нибудь сервиса, где вы зарегистрированы, — и можно прощаться со всей цифровой жизнью: уведут все, начиная с почты и заканчивая учетной записью в Steam.
Хорошо, этот вариант отметаем. Тогда аккуратно записывать все пароли в текстовом редакторе и хранить в одном файле, но тут та же проблема: а если файл потеряется? Ну и его надо либо хранить в облачном сервисе, чтобы все пароли были под рукой, либо вручную синхронизировать. А ещё этот файл также случайно может попасть в руки не очень порядочным людям — а дальше вы знаете. В общем, это тоже небезопасно.
Так что же, все заучивать и помнить безумное количество паролей наизусть? Тоже не получится! Обычно пользователь запоминает только те пароли, которыми пользуется постоянно. Остальные быстро выпадают из памяти, особенно если они достаточно безопасные — со сменой регистров, цифрами и символами. В общем, для того, чтобы облегчить жизнь пользователю, существует специальный тип программ — менеджеры паролей. Основная задача такого приложения — собрать, зашифровать и надёжно хранить информацию обо всех ваших учётных записях, сделав её недоступной для злоумышленников и доступной для вас. В рамках этой статьи мы рассмотрим пять наиболее известных менеджеров паролей, которые существенно облегчают жизнь миллионам пользователей во всём мире.
⇡ LastPass
Одним из наиболее известных менеджеров паролей считается LastPass — детище американской компании LastPass Corporate. Среди удобств программы обычно отмечают её простой интерфейс, мультиплатформенность, надёжное шифрование паролей, которое происходит на вашем устройстве, и только потом данные уже в зашифрованном виде передаются на серверы компании.
Приложение работает как на Windows, так и на Linux, Mac, а также на мобильных устройствах и планшетах под iOS и Android, на смартфонах под управлением Windows Phone, BlackBerry и даже FireFox Mobile. Кроме «домашней» версии, существует и корпоративная, имеющая функцию интеграции с локальным контроллером домена и настройки политик доступа. Также она хранит данные обо всех учётных записях сотрудников в корпоративных интернет-службах. Например, с помощью LastPass возможно настроить доступ работников организации к Office 365, Google Apps for Work и прочим бизнес-сервисам в Интернете, которые использует компания.
Для начала работы с LastPass необходимо загрузить специальную программу и зарегистрироваться в системе. Скачав инсталляционный файл, запустите его, после чего откроется окно установки. Выберите опцию «Дополнительные параметры», чтобы установить настройки программы — в частности, можно задать каталог размещения приложения, указать, для каких браузеров будут установлены расширения LastPass, а также задать дополнительные параметры конфиденциальности.

После установки приложение предлагает войти в существующую учётную запись или создать новую. При регистрации в сервисе необходимо указать свой действующий адрес электронной почты и задать мастер-пароль. Согласно заявлениям разработчиков, мастер-пароль нужно очень хорошо запомнить и вводить очень внимательно . Если вы его забудете, то в лучшем случае получите фразу-напоминание. Сам пароль администрации администрация сервиса прочитать не может, о чём нас и предупреждают. Требования к мастер-паролю следующие: минимум восемь символов, также рекомендуется использовать сочетание больших и маленьких букв и цифр.


После регистрации программа найдёт пароли в хранилищах браузеров и предложит их импортировать. Просмотрите список и нажмите кнопку «Импорт», если хотите импортировать данные учётных записей. Опционально от этого можно отказаться, нажав кнопку «Нет, спасибо». Следует отметить, что при импорте пароли удаляются из хранилища браузера, и теперь авторизация в сервисах будет проходить через службы LastPass.

Теперь запускаем браузер, которым вы обычно пользуетесь, и устанавливаем дополнение. Затем проходим авторизацию — для этого щёлкните мышью на значке программы, а в открывшемся окне введите адрес электронной почты, на который вы зарегистрировались, и тот самый мастер-пароль — единственный пароль, который вам теперь потребуется помнить.


В разделе «Хранилище» находятся все данные о ваших учётных записях, для удобства рассортированные по папкам-категориям. При щелчке по папке откроется список паролей, содержащихся в ней. Каждый пароль можно посмотреть, выбрав соответствующую опцию рядом.


В окне изменения данных об учётной записи можно сменить пароль, папку размещения учётной записи, добавить заметки, а также настроить дополнительные параметры — например, можно включить автоматический вход при авторизации на сайте.
Ещё одна интересная возможность приложения, на которую хотелось бы обратить внимание, кроется в разделе «Профили заполнения форм».

Профиль: вводим личную информацию

Здесь вы можете создать и заполнить профиль пользователя, указав информацию о себе — фамилию, имя, отчество, домашний адрес, номер мобильного телефона, сведения о кредитной карте и многое другое. Теперь при регистрации на сайтах вам не нужно будет вводить все это по многу раз: достаточно лишь выбрать соответствующий профиль — и все данные заполнятся автоматически.

Автоматическое заполнение при регистрации на mail.ru
При создании пароля можно воспользоваться генератором, который предложит сложную для взлома и подбора комбинацию букв, чисел и символов — что-то типа sZoxpYi1DZY9, как показано на рисунке ниже. С помощью настроек можно установить длину пароля и то, какие символы вы хотите в нём использовать.


В премиум-версии, как упоминалось выше, есть поддержка синхронизации паролей с мобильными устройствами. После установки приложения необходимо войти в LastPass под вашим аккаунтом, после чего на ваше мобильное устройство загрузится информация обо всех ваших учётных записях, сохранённых в системе.

Также имеется возможность просмотреть информацию о каждой учётной записи, отредактировать её или перейти на сайт, для которого этот аккаунт создан, и авторизоваться.

В целом LastPass производит очень хорошее впечатление — это удобная и функциональная программа, которая имеет множество полезных возможностей. К небольшим минусам разве что можно отнести отсутствие в бесплатной версии возможности синхронизации учётных записей с планшетами и мобильными устройствами — но надо же разработчику как-то монетизировать свой сервис.
⇡ Sticky Password
Следующая программа, о которой хотелось бы рассказать, — Sticky Password от чешской компании Lamantine Software. Приложение доступно на нескольких платформах и также умеет синхронизировать ваши аккаунты с разных устройств. Согласно заявлениям разработчиков, Sticky Password умеет хранить все ваши пароли в зашифрованном хранилище, а также автоматически заполнять формы и номера кредитных карт для быстрого использования. Защищается ваша информация традиционным мастер-паролем, который и нужно запомнить. Как и в случае с LastPass, создатели системы сообщают, что не знают наш мастер-пароль, поэтому его нужно хорошенько заучить и не забывать. Из более интересных фич в программе имеется поддержка шифрования стандарта AES-256, биометрическая аутентификация и возможность синхронизации паролей ваших устройств через Wi-Fi. Также авторы обещают корректную работу приложения в четырёх наиболее популярных операционных системах и шестнадцати браузерах, включая Google Chrome, Mozilla Firefox, Safari и Internet Explorer.
Sticky Password распространяется по подписке. При первой установке программы вам предложат создать учётную запись, после чего вы получите 30 пробных дней премиума. Через месяц учётная запись Sticky Password автоматически становится бесплатной. Традиционно премиум-пользователи имеют ряд преимуществ перед обычными. Например, только платным пользователям доступна возможность синхронизации (как через Wi-Fi, так и через облачные службы компании), а также сохранение резервных копий хранилища паролей в облаке. Это удобно, если, например, вы переустанавливали операционную систему или приобрели новое устройство — все равно сможете быстро восстановить все пароли в системе. Цена премиум-аккаунта на одного пользователя составляет 1 190 рублей за один год, за бессрочную премиум-лицензию придется раскошелиться на 5 990 рублей
Установка Sticky Password не отличается особой сложностью — нужно лишь загрузить программу с официального сайта и традиционно запустить файл установки. После инсталляции приложение необходимо настроить.

На следующем шаге вам предложат войти в учётную запись или создать новую, для которой потребуются адрес электронной почты и мастер-пароль. В общем, здесь тоже всё стандартно.

В следующем окне подтверждаем мастер-пароль и ставим галочку, что этот самый мастер-пароль нигде не сохранён и его знает только пользователь. Далее программа предложит произвести синхронизацию данных через облачные службы Sticky Password. Если у вас несколько устройств, выбираем вариант с синхронизацией.


Затем нужно выбрать браузеры, в которых вы хотите использовать Sticky Password, после этого программа готова к работе.

После получения паролей из хранилища браузера программа напомнит о 30 днях бесплатной премиум-подписки, ну а затем, нажав кнопку «Старт», вы сможете прочесть небольшую инструкцию по работе с программой и запустить наконец рабочее окно приложения.

В разделе «Учётные записи Интернета» располагается список аккаунтов пользователя, обнаруженных на компьютере. Каждую запись можно редактировать или удалить, также можно добавить новую. Записи предлагается группировать по папкам. Само собой, можно создавать новые папки и копировать в них данные учётных записей.

Раздел «Учётные записи Интернета»

Еще одной примечательной особенностью программы является возможность сохранять пароли не только для сайтов, но и для приложений. Возможно выбрать программу и задать имя пользователя и пароль для входа в неё. Если программа не видна в Sticky Password, необходимо выбрать её через меню обзора.

Как и в LastPass, в приложении имеется возможность добавления персональных данных для заполнения форм — эту часть надо искать в разделе «Визитки». Нажмите кнопку «Добавить визитку» — и в открывшемся окне нужно будет заполнить информацию о себе. В дальнейшем её можно использовать для заполнения профилей при регистрации на различных ресурсах.

Раздел «Визитки»

Добавляем информацию о себе
В браузерах с установленным Sticky Password появляется расширение — с помощью его возможно быстро проходить процесс авторизации на сайтах, учётные записи к которым располагаются в вашем хранилище паролей. Для этого открываем меню опций «Учётные записи Интернета», а потом выбираем нужный сайт. После этого браузер откроет выбранный ресурс и добавит необходимые данные для входа.

⇡ Kaspersky Password Manager
Kaspersky Password Manager — совместный проект компаний «Лаборатория Касперского» и Lamantine Software. Password Manager создан на основе Sticky Password, поэтому программы очень похожи... в общем, во всем. Приложение является условно-бесплатным. Бесплатная версия может хранить только до пятнадцати учётных записей, для хранения большего количества аккаунтов необходимо приобрести платную версию. Здесь стоит заметить, что отдельно программа не продаётся, купить её возможно только в составе Kaspersky Total Security или Kaspersky Small Office Security.
Тем не менее, несмотря на то, что Password Manager входит в состав этих приложений, его также можно загрузить отдельно с сайта «Лаборатории Касперского». Установка программы, в общем, такая же, как у предыдущих: запускаем исполняемый файл и следуем указаниям мастера установки. В отличие от Sticky Password, здесь учётные записи синхронизируются с серверами «Лаборатории Касперского», и для включения синхронизации необходимо указать либо учётную запись My Kaspersky в случае домашнего использования в составе Kaspersky Total Security, либо учётную запись вашей компании на специальном портале «Лаборатории Касперского» для организаций.

В общем и целом по набору функций Password Manager практически полностью повторяет Sticky Password, поэтому мы не будем подробно рассматривать его. После установки программа также добавляет расширения для ваших браузеров. С помощью этих расширений вы можете проходить быструю авторизацию на сайтах, на которых вы зарегистрированы, и добавлять свои данные для быстрой регистрации, чтобы не вводить их каждый раз.


⇡ Dashlane
Еще один менеджер паролей, на который также хотелось бы обратить внимание, — Dashlane. С одной стороны, нельзя сказать, что в нём есть какие-либо уникальные функции, о которых не шла речь в предыдущих разделах обзора. С другой стороны, он вполне удобен и лёгок в освоении. Помимо «домашней» версии, есть и корпоративная, рассчитанная на работу в организации. Традиционно пользователям предлагается два варианта учётной записи — обычная (бесплатная) и премиум. Бесплатная версия имеет ряд ограничений — у пользователя не будет возможности синхронизировать данные учётных записей между устройствами и сделать бекап данных в облачную службу.
Чтобы начать использование программы, зайдите на её официальный сайт и скачайте приложение. Установка Dashlane довольно проста — запускаем исполняемый файл и после инсталляции увидим окно приветствия. Выбираем вариант с созданием учётной записи и вводим необходимые данные.


При создании аккаунта нам, само собой, предложат создать мастер-пароль. Программа напомнит, что знаете его только вы и пароль нужно очень хорошо запомнить. После всех подготовительных действий откроется рабочее окно Dashline.

Хранилище паролей находится в разделе Passwords. Как и в других программах, пароли можно организовывать — создавать папки-категории для последующей сортировки учётных записей. Аккаунты можно добавлять в систему двумя способами: через программу и в браузере, если вы вводите данные записи, которая ещё неизвестна системе.

Нажатие правой кнопкой мыши на значке учётной записи вызывает контекстное меню, с помощью которого возможно произвести действия над ней — изменить пароль, удалить, изменить категорию и дать доступ другому пользователю. В разделе Security Dashboard программа выставляет общий рейтинг защищённости аккаунтов и предлагает изменить пароли для учётных записей, которые, по результатам анализа, слишком просты и могут быть взломаны злоумышленниками.

В разделе Secure Notes добавляются защищённые заметки, которые, как и в аналогичных программах, будут находиться в особом разделе хранилища.

В разделе Payments размещается информация о кредитной карте или банковском счёте, кроме того, здесь возможно посмотреть историю покупок. В разделе Team находятся опции, с помощью которых можно обмениваться данными с другими пользователями, например, с семьей или коллегами. Если вы оставляете на сайтах какие-либо личные данные, следует обратить внимание на раздел IDs, где вводятся данные паспорта, водительских прав и прочих личных документов, чтобы использовать их при необходимости.
Аналогично другим приложениям, Dashlane устанавливает расширения для браузеров, с помощью которых можно авторизоваться на сайтах и добавлять новые учётные записи в систему. Плагин распознаёт, когда вы вводите учётные данные, и предлагает добавить информацию об аккаунте в программу.
К плюсам Dashline можно отнести удобный интерфейс, простоту в использовании и возможность анализа системой ваших паролей и рекомендации их замены наиболее надёжными. Но и минусы тоже есть — нет поддержки русского языка, а наиболее важные функции доступны только в премиуме, в бесплатной версии нет даже возможности синхронизации паролей между устройствами.
⇡ 1 Password
Ну а завершает наш обзор 1Password. Приложение отличается от всех перечисленных продвинутыми алгоритмами шифрования, отсутствием собственного облачного сервиса и лицензированием. 1Password распространяется по условно-бесплатной модели — вариант с подпиской здесь отсутствует. После установки вы можете использовать приложение бесплатно в течение тридцати дней, после чего единожды необходимо приобрести лицензию.
Мы рассмотрим Windows-версию программы в рамках данного обзора. Установщик программы можно скачать с официального сайта. После инсталляции запустится мастер первичной настройки. Выбираем вариант I am new to 1Password, откроется окно сохранения хранилища паролей. Выбираем папку сохранения — к слову, это может быть не только папка на локальном жёстком диске, но и сетевая директория, или, например, папка в сетевом сервисе хранения файлов (например, DropBox, OneDrive и прочие подобные службы). Также в программе есть возможность синхронизации данных через Wi-Fi — удобно, если у вас несколько устройств, между которыми необходимо синхронизировать данные учётных записей. Для синхронизации система генерирует специальный пароль, который нужно ввести на других устройствах.



1Password производит очень хорошее впечатление. К плюсам приложения, несомненно, можно отнести простой и интуитивно понятный интерфейс, надежность шифрования данных, относительно невысокую цену и возможность хранения файла паролей не в облачном сервисе, который навязывается компанией-разработчиком, а в любом хранилище по вашему выбору. Если DropBox, OneDrive и прочие аналогичные службы вызывают сомнение, то данные можно разместить, например, на корпоративном или домашнем сервере в локальной сети, открыв папку с файлом паролей для определённого пользователя (или пользователей). Мастер-пароль следует очень хорошо запомнить — данные хранятся только у вас, а значит, восстановить его будет невозможно. В целом же 1Password можно порекомендовать тем пользователям, у которых не вызывают доверия облачные службы и которые предпочитают не платить за подписку, а приобрести единовременную лицензию.
⇡ Выводы
В таблице приведены сравнительные характеристики менеджеров паролей, рассмотренных в статье. В целом они похожи, но именно приведенные ниже различия в функциональности позволят каждому сделать свой выбор.
Учитывая нынешнюю специфику интернета, даже самые неприхотливые пользователи вынуждены использовать те или иные программы для хранения паролей.
Даже при очень ограниченном числе посещаемых сайтов практически на каждого человека, активно использующего возможности Всемирной сети, приходится несколько десятков учётных записей на различных ресурсах.
Запомнить такое большое количество паролей практически невозможно.
Многим людям такая утрата может нанести серьёзный ущерб в виде утечки личной переписке или потери доступа к электронному кошельку.
Поэтому надёжная программа, хранящая все пароли в одном месте и при этом защищающая их при помощи алгоритма шифрования, инструмент первой необходимости на компьютере.
Однако в этой области существует десятки продуктов, которые имеют различную репутацию и технические особенности, и выбрать подходящий среди них весьма непросто.
Особенно это задача усложняется для неопытных пользователей, которые плохо представляют себе, что такое методы шифрования, доверенное соединение, перебор по словарю и т. д.
Именно на них и ориентирован данный обзор, но в нём также смогут найти много полезной информации и те, кто считает себя подкованным в вопросах интернет-технологий.
№1. KeePass – OpenSource c человеческим лицом
Её главное преимущество – свободная лицензия, которая позволяет пользоваться всеми функциями софта бесплатно.
Интересно! Изначально KeePass разрабатывался для Windows, но благодаря открытому коду созданы порты на все популярные операционные системы, в том числе и для Андроид.
Несмотря на свой спартанский интерфейс, этот софт обладает широкими возможностями, которые довольно удобно организованы, что нетипично для OpenSource ПО.
Начать пользоваться KeePass несложно, достаточно выполнить всего несколько простых действий:
- После установки дистрибутива, для дальнейшего удобства можно организовать работу с софтом на русском языке.
Для этого необходимо скачать файл локализации в соответствующем разделе официального сайта и поместить его в каталог с файлами программы. После чего выбрать функцию View-Change Language и выбрать необходимый пункт.
Совет! На данный момент поддерживается две ветки программы версии 1.XX и 2.XX, причём вторая имеет обратную совместимость с первой. Рекомендуем выбрать именно версию 2, так как она обладает улучшенной системой шифрования и расширенными возможностями экспорта данных.
- Далее необходимо создать новую базу паролей. Для этого используем команду Файл-Новый на панели инструментов. Здесь вводим придуманный мастер-пароль и запоминаем его, так как он потребуется при каждом новом запуске KeePass.
Также в этом окне можно выбрать такие дополнительные меры защиты, как Ключевой Файл или Учётная запись Windows.
- Рабочий интерфейс KeePass довольно интуитивен. Создать новую запись можно при помощи значка ключ с зелёной стрелкой на панели инструментов или используя Правка-Создать запись. Меню новой записи выглядит так:
Совет! KeePass поддерживает функцию автонабора, которую можно активировать при помощи хоткея Ctrl+Alt+A. При нажатии этой комбинации поля входа в аккаунт будут заполнены автоматически. Корректно настроить эту функцию можно в меню каждой записи, перейдя во вкладку Автонабор.
- Выбрав функцию Сервис-Настройки можно подогнать софт под себя. Все опции довольно тщательно и понятно описаны, поэтому если не учитывать сложные технические моменты, связанные с процедурой шифрования, то разобраться с этим сможет каждый.
Многие специалисты по сетевой безопасности считают, что лучшая программа - это программа с открытым исходным кодом, и автор этого обзора полностью разделяет это мнение.
Но ради объективности следует рассмотреть и другие варианты такого специфического ПО, благо некоторые варианты также могут стать неплохим решением.
№2. LastPass – современный дизайн и юзабилити
Разработчики LastPass довольно оригинально подошли к решению вопроса портирования на различные системы: основной продукт распространяется в виде браузерного дополнения, которое может быть скачано из магазина приложений или с официального сайта.
Есть бесплатная версия, но она имеет существенные ограничения, в частности, не поддерживает синхронизацию на нескольких устройствах.
Для начала работы необходимо создать учётную запись LastPass, которая и будет являться основой защиты вашей базы паролей.
Главным преимуществом этого продукта является его внешняя привлекательность и довольно продуманный интерфейс, который подкупает многих пользователей.
После установки дополнения и регистрации учётной записи необходимо ввести логин и пароль в соответствующее поле.
Управлять своими паролями можно как через веб-интерфейс, так и через меню дополнения. В данной статье будет рассматриваться второй вариант, как наиболее популярный.
Работать с паролями через этот менеджер очень удобно: при вводе данных в соответствующие поля авторизации пользователю будет предложено сделать запись в базе данных.
Также к полям логина и пароля будут прикреплены специальные кнопки, дающие доступ к некоторым функциям.
Совет! Несмотря на то что версия на русском языке как бы присутствует, качество перевода оставляет желать лучшего. Некоторые пункты меню переведены неточно, а часть и вовсе подписаны только на английском. Поэтому если вы хотите в полной мере разобраться с функционалом программы, хотя бы поверхностное знание английского языка будет весьма кстати.
Прочие функции плагина LastPass включают в себя возможность создания защищённых заметок, шаблонов для новых записей и генерации паролей с заданными параметрами.
Эти функции могут кому-то показаться довольно полезными, но, по мнению автора статьи, они добавлены лишь для создания эффекта большого разнообразия инструментов.
Настройки программы так же как и в предыдущем случае достаточно понятны. Но большинство из них в LastPass связаны с улучшением юзабилити и интерфейса.
Именно эти возможности являются основной причиной популярности данного приложения.
Нельзя не упомянуть, что в 2015 сервера LastPass были взломаны, в результате чего сотни тысяч учётных записей попали в руки злоумышленников.
Однако это происшествие нанесло разработчикам только лишь репутационные потери, так как в пользовательском соглашении указано, что компания не несёт никакой ответственности за предоставляемые им данные.
Поэтому, если вы решили отдать предпочтению этому менеджеру паролей, обязательно проанализируйте другие подобные продукты, которые могут оказаться как минимум ничем не хуже.
№3. Dashlane – многофункциональное коммерческое решение
Особенностью данного менеджера паролей является его ориентация на организацию безопасных интернет-платежей.
Базовую версию можно бесплатно скачать на официальном сайте, но так же как и LastPass она имеет существенные ограничения.
Коммерческая подписка обойдётся в 40$ в год, что для многих пользователей может оказаться слишком высокой ценой.
Также довольно успешно реализована кроссплатформенность, позволяющая импортировать данное хранилище для Андроид, Windows, iOS и Mac.
Уникальным можно назвать подход к работе с Dashlane: софт представляет собой комплексное решение, состоящее из декстопного клиента и дополнения для любого из популярных браузеров.
Но зачастую оба этих компонента копируют функционал друг друга, и лишь версия на компьютере имеет некоторые расширенные возможности.
Рабочая область основной программы организована достаточно стандартно: верхняя панель инструментов, боковая панель с самыми необходимыми функциями и рабочее пространство, занимающее большую часть окна.
Совет! Русская локализация отсутствует, поэтому если вы не в ладах с самыми популярными языками, такими как английский, немецкий или испанский, то Dashlane вам не подойдёт.
Начать работу лучше всего с экспорта паролей из используемых ранее менеджеров.
Программа имеет широкие возможности, позволяющие без потерь переместить записи из множества различных клиентов, в том числе KeePass и LastPass, для чего необходимо воспользоваться функцией File-Import Passwords.
Для создания новых записей необходимо воспользоваться функций Password в боковой панели, после чего они будут отображаться в Security Dashboard.
Настройки (доступ через Tools-Preferences) позволяют организовать процедуру синхронизации, сменить мастер-пароль и немного подкорректировать юзабилити и функции безопасности – ничего необычного.
Причём всё это дополняется платной подпиской, которую необходимо ежегодно продлевать.
Существует и другие решения в данной области, такие как StickyPassword, Roboform, Password, но они заметно уступают описанным в данной статье продуктам.
При этом KeePass остаётся единственным кросплатформенным OpenSource решением, проверить надёжность которого может каждый.
Видеоматериалы:
Менеджер паролей KeePass Password Safe (обзор программы)
Обзор и использование бесплатного и удобного менеджера паролей KeePass Password Safe в портабельном варианте.
Где хранить пароли. Обзор LastPass
Где хранить пароли? Такой вопрос для меня уже не актуален, так как я храню свои пароли в хранилище LatPass.