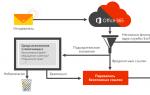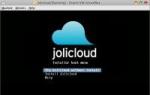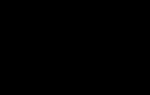Как безопасно удалить Ubuntu с ПК с двойной загрузкой Windows и Ubuntu. Безопасное удаление Убунту из-под Windows Как удалить с компа установленную версию ubuntu
На примере дистрибутива Ubuntu. В этой статье рассмотрим обратный процесс, к которому рано или поздно придется прибегнуть тем пользователям, коим Linux не пришлась по духу. Как удалить Linux, установленную на одном компьютере с Windows? Как вернуть загрузчик Windows?
Чтобы полностью избавиться от Linux, необходимо восстановить загрузчик Windows, удалить файлы Linux и решить вопрос с дальнейшей судьбой дискового пространства, которое было отведено под установку этой операционной системы (раздел подкачки и раздел с файлами самой Linux). Ниже рассмотрим 3 способа, как удалить Linux и вернуть загрузчик Windows. Два из них – способы для компьютеров на базе обычной BIOS, они будут отличаться используемым инструментарием. Третий способ – это удаление загрузчика Linux из перечня загрузки компьютеров с BIOS UEFI. Все описанные ниже операции проводятся внутри Windows.
1. Утилита Bootice и управление дисками Windows
Для первого способа удаления Linux и восстановления загрузчика Windows понадобятся две утилиты – сторонняя бесплатная Bootice и штатная diskmgmt.msc (управление дисками).
1.1. Восстановление загрузчика Windows с помощью Bootice
Первым делом скачиваем утилиту Bootice с ее официального сайта . Для компьютеров на базе обычной BIOS 32- или 64-битная редакция утилиты не имеет значения. После распаковки Bootice запускаем ее. На первой же вкладке выбираем из выпадающего перечня нужный жесткий диск, если их подключено несколько. И жмем кнопку «Process MBR».
В появившемся окошке для Windows 7, 8.1 и 10 выбираем вариант «Windows NT 6.х MBR». В случае с Windows XP нужно выбирать вариант выше – «Windows NT 5.х MBR». Далее жмем кнопку «Install / Config».

Подтверждаем.

Загрузчик Windows восстановлен.

1.2. Удаление разделов Linux в управлении дисками Windows
После восстановления загрузчика Windows отправляемся в штатную утилиту управления дисками. Жмем клавиши Win+R и вводим ее название:

В окне утилиты удаляем два раздела Linux – специально подготовленные перед ее установкой вручную или автоматически созданные этой системой. В последнем случае, как правило, разделы Linux на жестком диске находятся сразу же за системным разделом Windows. Не понимая файловую систему Linux, ее разделам операционная система Windows не дает буквы, и, соответственно, они не могут быть отображены в проводнике. Но в любом случае ориентироваться лучше и на эти признаки, и на размеры разделов Linux. Для удаления разделов Linux на каждом из них нужно вызвать контекстное меню и выбрать «Удалить том».

Освободившееся дисковое пространство затем можно здесь же, в утилите управления дисками оформить в приемлемый для Windows (в формате файловой системы NTFS) раздел или несколько разделов. Подробно о создании простых разделов с помощью штатных инструментов Windows можно прочитать в .
2. Программа AOMEI Partition Assistant
Альтернативный способ избавиться от Linux и вернуть загрузчик Windows для пользователей компьютеров на базе обычной BIOS может предложить функциональная программа для работы с дисковым пространством AOMEI Partition Assistant . Весь необходимый для этих целей инструментарий имеется в бесплатной редакции программы Standard Edition. В окне AOMEI Partition Assistant на боковой панели инструментов, в блоке «Операции с диском» выбираем «Восстановление MBR».

В появившемся окошке из выпадающего списка выбираем тип загрузчика для соответствующих версий Windows.

Программа предупредит о том, что после планируемой операции Linux перестанет загружаться. Жмем «Да».

Затем применяем операцию зеленой кнопкой вверху окна «Применить».

Проходим пару этапов с целью подтверждения намерений.

Все, операция применена.


Удаление каждого из разделов подтверждаем.

А освободившееся место оформляем в раздел (или разделы) с понятной для Windows файловой системой. В контекстном меню на нераспределенном пространстве выбираем «Создание раздела».

Если для раздела отводится только часть пространства, указываем нужный размер. Жмем «Ок».

Применяем запланированные операции.



3. Удаление загрузчика Linux в очереди загрузки BIOS UEFI
Для удаления загрузчика Linux на компьютерах с BIOS UEFI прибегнем к помощи упомянутой в п.1 статьи утилиты Bootice. Но в этом случае скачивать необходимо ее 64-битную редакцию. В таковой предусматривается специальная вкладка «UEFI». Переходим на эту вкладку, жмем кнопку «Edit boot entries».

Слева выбираем загрузчик Linux, в данном случае Ubuntu. И жмем внизу кнопку «Del».

Загрузчик удален из очереди загрузки UEFI.

Операции по удалению разделов Linux и формированию новых разделов с понятной для Windows файловой системой можно осуществить любым из способов, описанным выше - в п.п. 1.2 и 2 статьи.
Отличного Вам дня!
Давайте попробуем разобраться с тем, как удалить Ubuntu. Начинающие пользователи, столкнувшись с новым для себя интерфейсом операционной системы, теряются, поскольку она значительно менее распространена, чем разработки корпорации «Майкрософт».
Как удалить Ubuntu и в каких случаях это может понадобиться
Разнообразные дистрибутивы операционной системы Linux часто предустанавливают на новые ноутбуки и компьютеры. Подобный подход вполне обоснован, поскольку указанная платформа представляет собой свободное программное обеспечение, то есть оно полностью бесплатно. А значит, стоимость такого ноутбука заметно ниже, чем у аналога с системой Windows. Стоит сказать, что Ubuntu предлагает своим пользователям ту же функциональность, которой располагает Windows, позволяя работать с графическими и офисными приложениями, получать почту, просматривать интернет-сайты при помощи браузера.
Консерватизм

При описанных выгодах далеко не каждый пользователь готов мигрировать на Linux, и переучиваться работать в непривычной операционной системе с новыми приложениями. Различные эксперименты с переходом на Linux не всегда удовлетворяют пользователей, затеявших их, своими результатами. Помимо этого, иногда требуется удалить Ubuntu, чтобы попробовать в работе какой-либо другой дистрибутив Linux, к примеру Gentoo. Существуют и другие причины отказа от Linux. В любом случае с подобной задачей пользователи сталкиваются достаточно часто.
Как удалить Ubuntu: инструкция
Загружаем Ubuntu. Создаем резервную копию важных файлов, архивов и документов, потеря которых для вас может оказаться очень неприятным сюрпризом. Сохраняем их на внешний носитель, к примеру на флешку, либо на диск, который отличен от системного. Далее нам потребуется ввод команды «sudo gedit», дополненной адресом файла конфигурации. Когда приложение будет запущено, удаляем строки, относящиеся к системе Ubuntu. Восстанавливаем загрузчик Windows. Выполнить это действие можно при помощи Recovery Console. Таким образом, нам удастся удалить программу Ubuntu, а вариант запуска данной системы исчезнет из меню загрузки. В результате мы сможем запустить компьютер в среде Windows (если эта платформа уже имеется на ПК на правах альтернативной). В случае если операционная система от «Майкрософт» отсутствует, просто устанавливаем ее стандартным способом. Дабы удалить Ubuntu окончательно, после установки Windows отформатируйте необходимый раздел жесткого диска в системе NTFS. Таким образом вы освободите пространство, ранее занятое Ubuntu, для последующего размещения файлов Windows.
Победила дружба

Возможно, удалять альтернативную операционную систему не придется, ведь мы можем установить Windows и Ubuntu одновременно для одного компьютера и наслаждаться возможностями обеих платформ. Рассмотрим данный вариант. Начнем с того, что обе системы можно установить в единый раздел вашего жесткого диска. В таком случае перед загрузкой вам будет доступен выбор ее варианта. Прежде всего скачаем образ диска с Ubuntu на компьютер. Запишем его на диск с помощью одной из специальных программ. В настройках записи укажем создание мультизагрузочного диска. Необходимо убедится, что в разделе винчестера, подготовленного для установки, достаточно свободного пространства для Ubuntu. При необходимости можно создать раздел для инсталляции платформы на свободной части диска, используя специализированные приложения для разделения HDD. Завершите работу персонального компьютера, вставив предварительно загрузочный диск Ubuntu в ваш привод. Включаем ПК. При загрузке нажимаем клавишу «Esc», выбираем в меню запуск с дисковода. Появится окно, в котором необходимо найти пункт “Start Ubuntu”. Далее следуйте появляющимся на дисплее инструкциям. Вот мы и рассмотрели, как удалить Ubuntu и в каких случаях можно это делать.
Как это можно сделать безопасно, без потери данных в Ubuntu или в Windows?
Вы установили Ubuntu параллельно с Windows в режиме двойной загрузки на своем ПК. Но, по некоторым причинам, это работало не слишком-то здорово. Возможно, вы столкнулись с некоторыми ошибками, а может, просто не были готовы перейти на Linux из Windows.
Теперь у вас есть такая проблема, как раздел Linux на жестком диске вашего ПК, он занимает место, которое вам нужно для файлов и папок Windows (или для следующей попытки двойной загрузки с Linux).
Вкратце, вам требуется удалить Ubuntu с ПК. Как это можно сделать безопасно, без потери данных в Ubuntu или в Windows?
Что такое Linux с двойной загрузкой?
Если коротко, то двойная загрузка - это процесс установки двух операционных систем на разные разделы жесткого диска. Она может пригодиться при миграции с одной операционной системы на другую (например, с Windows на Linux).
В то время как виртуальная машина – способ пользоваться множеством операционных систем на одном ПК, двойная загрузка является более гибкой. У обоих вариантов есть свои сильные и слабые стороны.
Имейте в виду, что вы можете выйти за пределы двойной загрузки. Например, если установите на ваше устройство еще и macOS, то ваша система станет мультизагрузочной. То же относится и к нескольким версиям Windows и Linux.
Подготовка: сделайте бэкап!

Неважно, как долго вы пользуетесь Linux. В любом случае найдется парочка файлов, которые вы захотите сохранить. Решение, разумеется, в том, чтобы сделать для них бэкап.
Каким образом можно сделать бэкап в разделе Linux? Первый способ – использовать стандартный инструмент резервного копирования, которые есть в Ubuntu. Другие операционные системы на базе Linux тоже поставляются с утилитами для бэкапа. Еще подобные утилиты вы сможете найти, установив их при помощи пакетного менеджера вашего дистрибутива.
Также вам может захотеться выбрать более простое решение. Установив клиент Dropbox на вашу операционную систему Linux, вы можете синхронизировать данные с облачным хранилищем, и этого будет достаточно.
Можно даже воспользоваться файловым менеджером Linux для копирования и вставки ваших личных файлов в раздел Windows. Убедитесь, что вы сохранили данные в папке, которую легко найти, с четко обозначенным именем папки для простоты обнаружения.

В случае, если что-то пошло не так и вы не можете загрузить Linux и восстановить ваши данные, вы можете воспользоваться такой утилитой Windows, как DiskInternals Linux Reader , чтобы прочесть системные файлы ext2 или ext3 и восстановить ваши файлы.
Деинсталляция Ubuntu: удаление раздела Linux
Как только вы убедились, что успешно сохранили те данные, которые хотели бы убрать из раздела Ubuntu, просто удалите этот раздел.
Действительно, это настолько просто. Загрузите Windows и откройте консоль Управление Компьютером. Вам потребуются права администратора, поэтому если ваш акаунт основной, то все в порядке. Если нет, то придется внести изменения в ваш акаунт или зайти через администратора.
Далее кликните правой кнопкой мыши на кнопку Start и выберите Управление Дисками . И вы увидите список ваших разделов. Вам нужно будет найти раздел Linux; также вы можете свериться, используя программу DiskInternals.
Вам также необходимо знать размер дискового раздела и убедиться, что он соответствует объему места на диске, где вы ставили Ubuntu.
Избегайте удаления тех разделов, которые вам нужны!
Как только вы будете уверены, что пришло время удалить раздел Ubuntu., кликните правой кнопкой мыши на разделе и выберите Удалить Том .

Такое простое действие эффективно удалит Ubuntu с вашего ПК. Загрузчик GRUB 2.0 тоже исчезнет, то есть больше не появится окно выбора операционных систем.
Таким образом, это означает, что нет больше способа загрузить оставшуюся операционную систему.
Как восстановить MRB (Главную Загрузочную Запись)
Чтобы это обойти, вам нужно восстановить Главную Загрузочную Запись, или MRB. Тут у вас есть выбор:
- Используйте Window для восстановления MRB.
- Воспользоваться сторонним инструментом, такой как Hiren"s Boot CD. Этот вариант лучше всего, если вы не пользуетесь Windows 10.
А мы остановимся на варианте с Windows 10 для восстановления MRB.
Начните со скачки установочных файлов Windows 10 . Это законно, если у вас лицензионная версия ОС. Используйте их для создания загрузочной флешки или DVD.
Затем вставьте диск или флешку, перезагрузите компьютер, нажмите нужную кнопку, чтобы зайти в BIOS для изменения настроек. (Какая кнопка - будет зависеть от производителя вашего компьютера). Цель в том, чтобы убедиться, что компьютер будет загружаться с установочного диска с Windows 10.
Перезагрузите компьютер, чтобы загрузка пошла с установочного диска и выберите Восстановить Ваш Компьютер . Далее выбирайте Устранение ошибок>Расширенные Опции>Командная Строка . Далее мы воспользуемся инструментом Bootrec.exe с помощью команды fixmbr
Сначала введите:
Bootrec /fixmbr
Bootrec /fixboot
FixBoot используется, когда удаленная загрузочная запись была удалена.
На этом этапе вы можете закончить командой:
Bootrec /scanos
Она сканирует жесткий диск на предмет подходящей операционной системы. Если у вас Windows 10 параллельно с другой версией Windows, вы это обнаружите на этой стадии. Если возникли проблемы на этом этапе, введите:
Bootrec /rebuildbcd
И пока этого будет достаточно. Но если Windows не загрузится, когда вы покинете режим командной строки и перезагрузите компьютер (помним, что нужно поменять в настройках BIOS порядок загрузки на жесткий диск), тогда у вас проблемы.
Их вы можете решить переустановкой Windows 10, но сперва попробуйте восстановление раздела. Оно есть на жестком диске и занимает часть системы Windows 10, предназначено как раз для восстановления вашего ПК.
Используйте свободное место, которое у вас появилось, заново
Теперь у вас намного больше свободного места. Но чтобы его снова использовать, понадобится разбить жесткий диск на разделы и форматирование.
Если вы не знакомы с этими процессами, просто запустите Управление Дисками, как было описано выше. Выберите свободное место, кликните правой кнопкой мыши и выберите Новый Том …тот, что соответствует вашим запросам.
Другой способ – щелкните правой кнопкой мыши на томе рядом со свободным местом, выберите Расширить Том , чтобы увеличить размер раздела. Это видео может помочь:
Итак, свободное место теперь возвращено Windows, ему можно присвоить новую букву. Причем независимо от того, что вы собираетесь там хранить: персональные данные, игры, видео или что-либо другое. Все снова в норме!
Все еще требуется время от времени загружать Linux? Почему бы не установить Linux внутри Windows, используя подсистему Windows для программ Linux в магазине Microsoft Store? Или взгляните, как отключить протокол безопасной загрузки UEFI для системы с двойной загрузкой.
Размещено 16.10.2019
Ваш вопрос:
Как удалить Linux Ubuntu с ПК, оставив систему Windows?
Ответ мастера:
Часто установив вторую операционную систему поверх Windows, к примеру, Ubuntu, пользователь решает, что вторую нужно удалить, поскольку чаще всего для выполнения всех обычных действий на персональном компьютере вполне хватает системы Windows, а линукс Ubuntu требует от владельца слишком много настроек.
Если пользователь хочет удалить Убунту, нужно отформатировать раздел жесткого диска, на котором установлена система. Для чего нужно установите загрузку пользовательского компьютера с привода в БИОСе или выбрав при включении, использовав клавишу Esc.
В меню установки операционной системы от Microsoft необходимо принять условия соглашения, после нажать кнопку «Далее», указать раздел для установки, который содержит установленную ранее операционную систему Убунту, его нужно отформатировать (лучше в формате файловой системы NTFS).
После чего, следуя указаниям установки, нужно выполнить инструкции по инсталляции Windows, ввести все данные для продолжения работы, выбрать часовой пояс и задать пользователя системы.
Если потребовалось удалить систему Ubuntu без предварительного форматирования винчестера, на котором система установлена в целях сохранения целостности Windows XP, нужно провести операцию восстановления операционной системы до момента предшествующей установки означенной версии Linux.
Далее загрузиться с установочного компакт диска Windows. Когда запустится меню инсталляции, нужно нажать клавишу R. Пользователь увидит консоль восстановления – она укажет пользователю текущую операционную систему, которую необходимо вернуть в состояние, предшествующее тому, что было до установки системы Ubuntu.
После чего нужно ввести пароль администратора системы, если он не был установлен ранее. Стоит обратите внимание, на то, что если в состав пароля входят букв кириллицы, то его предварительно лучше всего поменять на иной, который содержит исключительно цифры и знаки латинского алфавита.
Затем ввести в открывшемся окно команды fixmbr, fixboot. Поочередно выполнив их, нужно перезагрузите компьютер – после этого Ubuntu должна быть полностью удалена.
Если у пользователя имеется предустановленная система Windows Vista, нужно загрузить компьютер с установочного диска. Выбрать нужный язык операционной системы и использовать «Продолжить».
Затем выбрать значение «Восстановление системы». Когда система определит установленную на компьютере копию Windows, нужно нажать «Далее». У пользователя на экране возникнет «Параметры восстановления системы», где необходимо выбрать элемент «Командная строка».
Там забить строку последовательности действий bootrec /fixboot bootrec /fixmbr, поочередно их выполнив, после чего нужно завершить процедуру восстановления операционной системы и перезапустить компьютер.
Важно помнить, что лучше всего при всех вариантах сохранить предварительно копию необходимых файлов для работы на съемных носителях.
Нередко бывает необходима в учебных или производственных целях еще одна ОС в одном компьютере и выполняется установка, например, Ubuntu поверх Windows 7, а со временем нужно удалить linux-подобную систему.
При этом если воспользоваться загрузочным диском Windows 7 и выполнить загрузку компьютера с него, то появится рекомендация вновь инсталлировать Windows 7. В данном случае требуется нажать на строчку ниже «Восстановление системы».
После этого появится меню, в котором необходимо нажать на «Далее». В открывшемся меню «Параметры восстановления системы» кликнуть на «Командная строка».
 Откроется черное окно консоли:
Откроется черное окно консоли: 
Как убрать Ubuntu из загрузочного меню Windows 7?
В строке требуется написать следующее:
- Bootrec.exe /FixMbr – команда, которая вносит основную загрузочную запись в системную директорию;
- Bootrec.exe /FixBoot – команда, которая вносит в системную директорию новый загрузочный сектор.
После выполнения этих действий компьютер будет загружать сразу Windows 7, а Ubuntu уже беспокоить не будет. Однако может остаться мусор в компьютере.
Как удалить остаточные «артефакты» Ubuntu или любой другой ОС?
Имеются следующие варианты решения проблемы, с удалением мусора, оставшегося от ненужной системы, будь то Ubuntu или старая виндовс:
- Через «Пуск» необходимо ввести «msconfig». В результате появится стандартная утилита Windows 7, которая используется с целью конфигурации ОС. Здесь необходимо войти в «Загрузки» и активировать строку «Использовать по умолчанию» для той системы, которую нужно оставить.
 Потом в «Панели управления» требуется последовательно пройти по цепочке: «Все элементы панели управления» - «Система» - «Дополнительные параметры системы» - «Дополнительно» - «Загрузка и восстановление», где в верхней части будет надпись «Загрузка операционной системы», под этой надписью с 2-х пунктов требуется убрать «галки».
Потом в «Панели управления» требуется последовательно пройти по цепочке: «Все элементы панели управления» - «Система» - «Дополнительные параметры системы» - «Дополнительно» - «Загрузка и восстановление», где в верхней части будет надпись «Загрузка операционной системы», под этой надписью с 2-х пунктов требуется убрать «галки».

 Эти действия позволяют убрать Ubuntu из меню загрузки ОС.
Эти действия позволяют убрать Ubuntu из меню загрузки ОС.
Однако если у пользователя отсутствует достаточный опыт работы с «bcdedit», то рекомендуется обратиться к более опытному пользователю.
Для удобства и ускорения процесса рекомендуется идентификаторы из большого количества символов (в примере выше c7e6848… – идентификатор Убунты, которая удаляется) выделять и копировать, чтобы не набирать их вручную. Чтобы это выполнить, требуется в командной строке кликнуть правой кнопкой мыши.
При этом отобразится контекстное меню, где надо нажать на «отметить». Далее появится мерцающий курсор на светлом фоне, имеющий стрелки «вправо», «влево», «вверх», «вниз». С его помощью можно выполнить необходимый переход. Для выделения текста требуется удерживать кнопку «Shift» и стрелку «вправо». Далее с помощью вызова контекстного окна мышью скопировать и аналогичным действием вставить текст куда необходимо.
WindowsTune.ru
Безопасное удаление Убунту из-под Windows
Случается, что для решения определённых задач необходимо установить Ubuntu поверх имеющейся на компьютере операционной системы Windows ОС. Через некоторое время надобность в ней может отпасть, и тогда уже нужно удалить Убунту так, чтобы при этом никак не повлиять на Виндовс. Как раз с этим вопросом у многих пользователей возникают сложности. В этой статье детально рассмотрим, как безопасно удалить Ubuntu, не удаляя Windows. Давайте разбираться. Поехали!

Если попробовать вставить загрузочный диск с Виндовс и загрузиться с него, то вы увидите на экране предложение установить Windows. В таком случае необходимо выбрать пункт «Восстановление системы».

После того как на экране появится окно командной строки, пропишите следующие команды:

Первая вносит в системную директорию загрузочную запись, а вторая - вносит новый сектор загрузки.
Выполнение этих двух команд приведёт к тому, что ПК сразу будет загружаться с Виндовс. Но необходимо избавиться от остаточных файлов (артефактов) Убунту. Подробнее об этом ниже.
Существует несколько способов решения этой задачи. Первый заключается в том, что нужно вызвать окно «Выполнить», с помощью горячих клавиш Win+R, а затем прописать команду «msconfig». Далее перейдите к вкладке «Загрузка» и активируйте пункт «Использовать по умолчанию» для той ОС, которую вы хотите оставить. Затем перейдите к «Панели управления» и выберите раздел «Система». В открывшемся окне откройте вкладку «Дополнительно». Ниже в разделе «Загрузка и восстановление» кликните по кнопке «Параметры». Уберите птички с пунктов «Отображать список операционных систем» и «Отображать варианты восстановления». Нажмите «ОК».

Теперь войдите в режим командной строки с правами администратора и выполните команду:
С помощью этой системной утилиты вы сможете удалить Ubuntu из меню загрузки операционных систем. Кликните правой кнопкой мыши по идентификатору Убунту, после чего отобразится контекстное меню, а котором необходимо выбрать «Отметить». Затем появится мерцающий курсор со стрелками «вправо», «влево», «вверх», «вниз». С его помощью осуществляется перемещение. Для выделения текста нажмите и держите клавишу «Shift» вместе со стрелкой «вправо». Далее, вызвав контекстное окно, скопировать и аналогичным действием вставить текст, куда необходимо. Если вы неопытный пользователь, лучше не прибегать к приложению bcdedit, чтобы не создать дополнительных проблем. Если уверены в себе - вперёд.
Теперь вы знаете, как удалить Ubuntu из-под Windows 7 или Windows 10. Пишите в комментариях, удалось ли вам справиться с этой задачей, рассказывайте о своём опыте другим пользователям, и задавайте любые вопросы по теме этой статьи.
NastroyVse.ru
Удаление Ubuntu
 Да, вы не ослышались... Сегодня действительно я расскажу как безопасно удалить Ubuntu со своего ПК. Почему-то все блоги обходят стороной эту тему: очевидно их авторы не предполагают возникновения такой ситуации у пользоватлея, однако она вполне может быть аутальной.
Да, вы не ослышались... Сегодня действительно я расскажу как безопасно удалить Ubuntu со своего ПК. Почему-то все блоги обходят стороной эту тему: очевидно их авторы не предполагают возникновения такой ситуации у пользоватлея, однако она вполне может быть аутальной.
Зачем удалять Ubuntu? Причин много, но самая распространенная - «не понравилось». Все мы личности разные со своими индивидуальными потребностями, и то, что нравится многим, кому-то может и не понравится. А раз так, то у человека возникает реальная необходимость удалить Ubuntu.
Прежде всего мы сделаем некоторые оговорки...
Первая оговорка: Ubutu установлен вместе с какой-то редакцией Windows. Ведь, если установлен только Ubuntu, то ничего удалять и не надо - вы просто устанавливаете новую ОС стирая все данные с «винчестера».
Вторая оговорка: мы удаляем Ubuntu, чтобы вернуться к конфигурации, когда на ПК установлена только одна ОС (Windows). Главная цель - убрать загрузчик grub, который предлагает выбрать одну из установленных ОС.
Внимание: перенесите все нужные данные с разделов с Ubuntu на разделы под управлением Windows. Резервное копирование также не бывает лишним.
Перед проведением операции удаления Ubuntu убедитесь, что у вас есть инсталяционный диск с Windows.
Вставляем в привод инсталяционный диск и ждем пока он загрузится до окна, в котором будет предлагать восстановить Windows с командной строки. Этот вариант и выбираем. Дальше выполняем всего три команды:
Fixboot fixmbr exit
После чего ПК перезагрузится прямо в Windows (мы убрали меню выбора ОС для загрузки). Дальше вам остается с помощью стандартных средств Windows изменить разделы с Ubuntu или отформатировать их в файловую систему, которую Windows «понимает».
Весь процесс также начинается с загрузки с инсталяционного диска Windows 7, после чего выбираем «Восстановление системы», после чего нам будет предложен список из установленных систем семейства MS. Дальше выбираем «Восстановление запуска». Все, осталось перегрузиться и сделать порядок с linux-разделами.
Другие версии ОС Windows
Я их не рассматривал по двум причинам: очень малая популярность этих ОС и моя неосведомленность в этих ОС.
Замечание: никогда не проделывайте такое на рабочих машинах. Ведь админы или организация, которая предоставляет ит услуги, могут здорово «обрадоваться».
ubuntueasy.com
Удаление Linux с компьютера
 Если вы поставили Linux, а затем поняли, что пока не готовы работать в неизвестной среде, то у вас обязательно возникнет вопрос, как избавиться от новой системы. Посмотрим, как удалить Linux, если она была установлена рядом с Windows или была единственной инсталлированной системой на компьютере.
Если вы поставили Linux, а затем поняли, что пока не готовы работать в неизвестной среде, то у вас обязательно возникнет вопрос, как избавиться от новой системы. Посмотрим, как удалить Linux, если она была установлена рядом с Windows или была единственной инсталлированной системой на компьютере.
Удаление Linux
Самый простой способ избавиться от Линуска – установить поверх Виндовс, применив форматирование диска. Рассмотрим процедуру на примере установки Windows 7 (подробно об этой можно прочитать в статье, как установить Windows 7 с флешки). После выбора типа установки и принятия лицензионного соглашения мастер предложит указать раздел, на который будет инсталлирована система.

Вы можете разделить диск заново или воспользоваться уже имеющимися разделами. В любом случае, после инсталляции Виндовс следов Линукса на компьютере не останется. Вместо Windows поставить можно другую версию Linux. Принцип тот же: при установке необходимо заново разметить диск, удалив все старые данные.
Удаление в среде Windows
Если у вас установлена система Windows, то для деинсталляции Линукса нужно удалить соответствующие разделы жесткого диска. Делается это так:

При удалении раздела будет уничтожена вся информация, которая на нем хранилась. Поэтому если у вас на Линуксе были какие-то важные файлы, скиньте их на флешку или перенесите на те разделы, что используются системой Windows. После удаления разделов появится неразмеченное пространство. Чтобы начать пользоваться и в среде Windows, необходимо расширить один из оставшихся разделов, добавив в него свободное место.
- Кликните по разделу, который вы хотите расширить, правой кнопкой.
- Выберите опцию «Расширить».
- Укажите объем, который следует добавить к существующему разделу.
Необязательно расширять имеющийся том – можно просто создать новый раздел, присвоив ему другую букву. В любом случае, главная трудность вас ожидает впереди – после перезагрузки компьютера Виндовс не запустится. Причина описана выше: вместе с Линуксом был удален загрузчик. Устранить эту ошибку можно с помощью установочного диска Windows.
Восстановление загрузчика
Мы уже подробно разбирали, как восстановить запуск Windows 7. Попробуем применить полученные знания для решения конкретной проблемы – после удаления Linux не загружается Windows.
- Подключите установочную флешку (диск) с дистрибутивом установленной Windows.
- Пройдите в раздел «Восстановление системы».
- Выберите инструмент «Командная строка».
Для восстановления загрузчика необходимо ввести две команды. После ввода каждой команды не забывайте нажимать Enter:
- bootrec /fixmbr – создается загрузочная запись.
- bootrec /fixboot – производится запись нового загрузочного сектора в системный раздел.
Загрузчик Windows восстановлен, больше никаких проблем при попытке запустить систему возникать не должно. Если вы решите установить другую версию Linux, то вся история повторится: параметры запуска Виндовс будут прописаны в общем загрузчике двух систем.
Напоследок – немного теории.
Удаление загрузочной записи не является ошибкой. Это следствие установки Linux рядом с Windows.
Linux при инсталляции видит, что есть вторая система, и заносит её в список, чтобы пользователи при включении компьютера могли выбрать, в какую среду загрузиться. Удаляя Линукс, вы стираете и программу-загрузчик, в которой хранилась загрузочная запись Windows. Поэтому приходится потом пользоваться установочным диском для восстановления загрузки.
mysettings.ru
Как удалить Linux, установленную рядом с Windows, и вернуть загрузчик последней
Ранее на станицах сайта описывался процесс установки Linux рядом с Windows на примере дистрибутива Ubuntu. В этой статье рассмотрим обратный процесс, к которому рано или поздно придется прибегнуть тем пользователям, коим Linux не пришлась по духу. Как удалить Linux, установленную на одном компьютере с Windows? Как вернуть загрузчик Windows?
Чтобы полностью избавиться от Linux, необходимо восстановить загрузчик Windows, удалить файлы Linux и решить вопрос с дальнейшей судьбой дискового пространства, которое было отведено под установку этой операционной системы (раздел подкачки и раздел с файлами самой Linux). Ниже рассмотрим 3 способа, как удалить Linux и вернуть загрузчик Windows. Два из них – способы для компьютеров на базе обычной BIOS, они будут отличаться используемым инструментарием. Третий способ – это удаление загрузчика Linux из перечня загрузки компьютеров с BIOS UEFI. Все описанные ниже операции проводятся внутри Windows.
1. Утилита Bootice и управление дисками Windows
Для первого способа удаления Linux и восстановления загрузчика Windows понадобятся две утилиты – сторонняя бесплатная Bootice и штатная diskmgmt.msc (управление дисками).
1.1. Восстановление загрузчика Windows с помощью Bootice
Первым делом скачиваем утилиту Bootice с ее официального сайта. Для компьютеров на базе обычной BIOS 32- или 64-битная редакция утилиты не имеет значения. После распаковки Bootice запускаем ее. На первой же вкладке выбираем из выпадающего перечня нужный жесткий диск, если их подключено несколько. И жмем кнопку «Process MBR».

В появившемся окошке для Windows 7, 8.1 и 10 выбираем вариант «Windows NT 6.х MBR». В случае с Windows XP нужно выбирать вариант выше – «Windows NT 5.х MBR». Далее жмем кнопку «Install / Config».

Подтверждаем.
Загрузчик Windows восстановлен.
1.2. Удаление разделов Linux в управлении дисками Windows
После восстановления загрузчика Windows отправляемся в штатную утилиту управления дисками. Жмем клавиши Win+R и вводим ее название:

В окне утилиты удаляем два раздела Linux – специально подготовленные перед ее установкой вручную или автоматически созданные этой системой. В последнем случае, как правило, разделы Linux на жестком диске находятся сразу же за системным разделом Windows. Не понимая файловую систему Linux, ее разделам операционная система Windows не дает буквы, и, соответственно, они не могут быть отображены в проводнике. Но в любом случае ориентироваться лучше и на эти признаки, и на размеры разделов Linux. Для удаления разделов Linux на каждом из них нужно вызвать контекстное меню и выбрать «Удалить том».

Освободившееся дисковое пространство затем можно здесь же, в утилите управления дисками оформить в приемлемый для Windows (в формате файловой системы NTFS) раздел или несколько разделов. Подробно о создании простых разделов с помощью штатных инструментов Windows можно прочитать в этой статье сайта.
2. Программа AOMEI Partition Assistant
Альтернативный способ избавиться от Linux и вернуть загрузчик Windows для пользователей компьютеров на базе обычной BIOS может предложить функциональная программа для работы с дисковым пространством AOMEI Partition Assistant. Весь необходимый для этих целей инструментарий имеется в бесплатной редакции программы Standard Edition. В окне AOMEI Partition Assistant на боковой панели инструментов, в блоке «Операции с диском» выбираем «Восстановление MBR».

В появившемся окошке из выпадающего списка выбираем тип загрузчика для соответствующих версий Windows.
Программа предупредит о том, что после планируемой операции Linux перестанет загружаться. Жмем «Да».